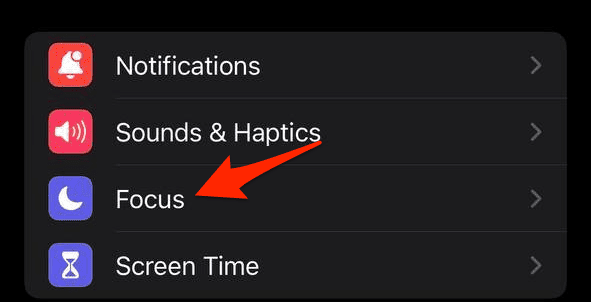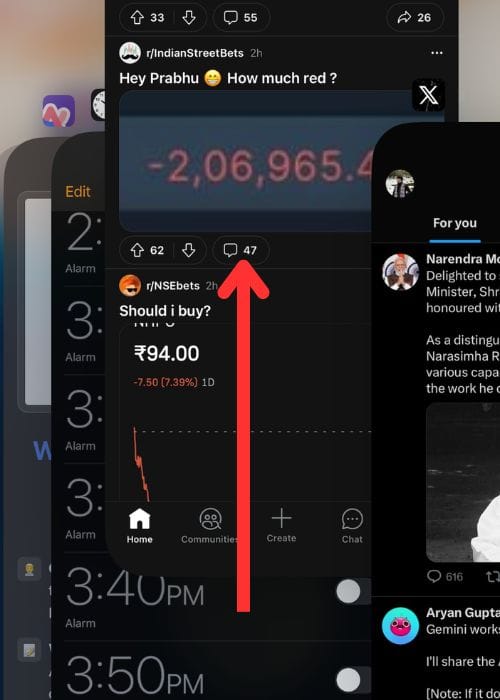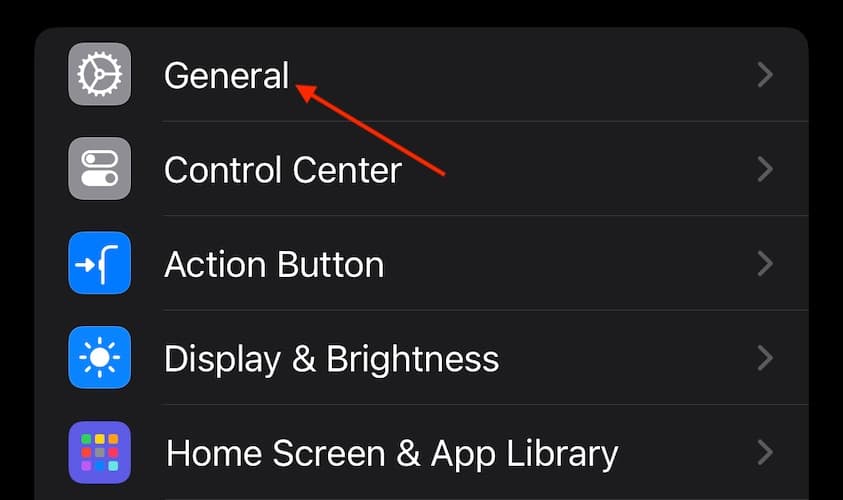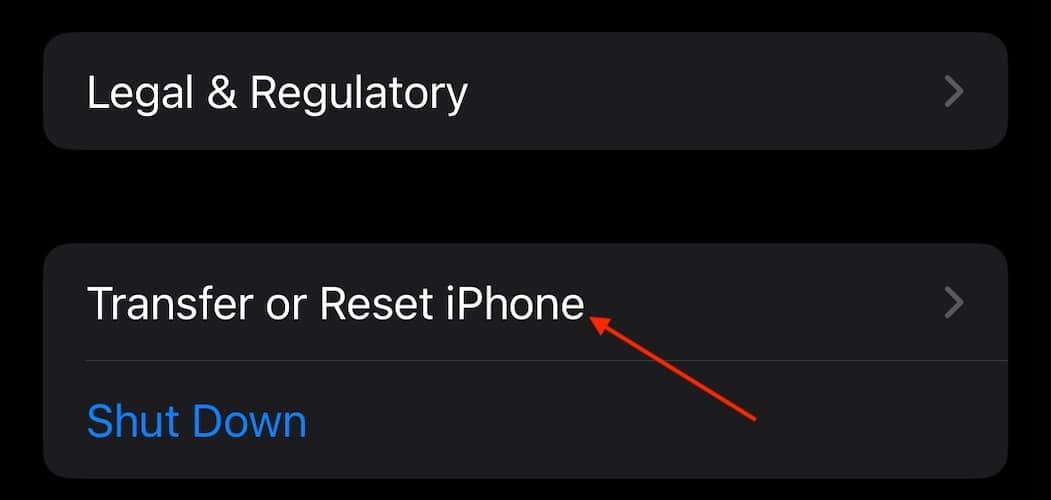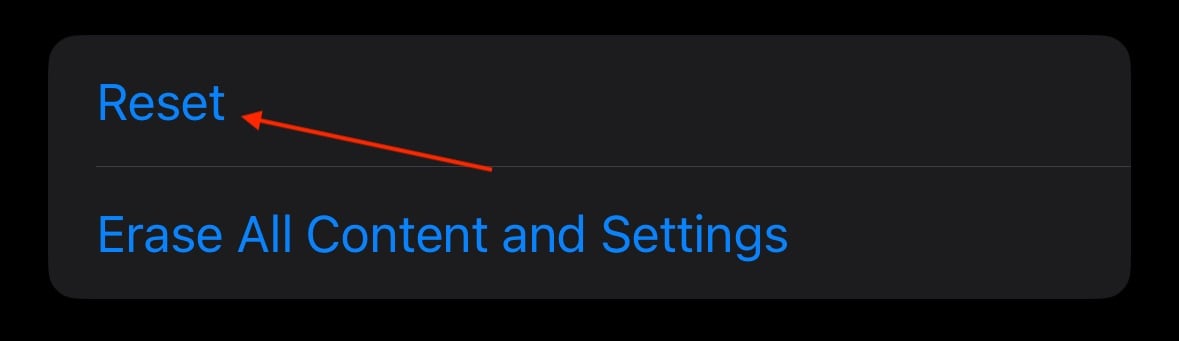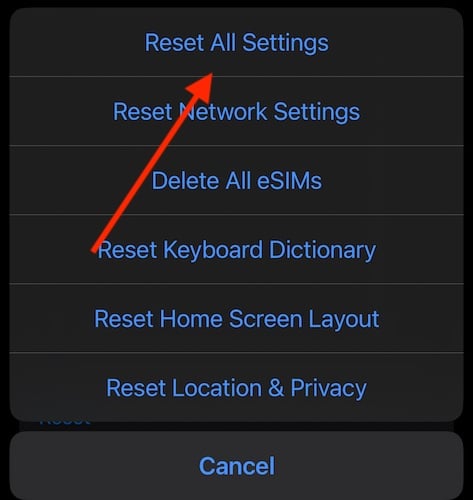Having issues with your iMessage thread being stuck on Satellite Mode? Considering this can be one of the slowest ways to send a message, there are a lot of reasons to fix this problem. While the issue is likely a bug on Apple’s side, the solution can be as easy as signing out of your Apple account. Let’s take a look.
How to Fix an iMessage Thread Stuck on Satellite
People in the Apple Support community are reporting issues where iMessage chats are stuck in Satellite Mode. While there doesn’t seem to be an official explanation, several users are reporting solutions that have helped them.
Before beginning, make sure to check for a software update via Settings > General > Software Update. You may also want to disable and re-enable Airplane Mode. You can get more tips on checking your connection here.
1. Sign Out of Your Apple Account
According to the user idkmanwhatever on the Apple Support community forums who spoke with Apple Support, this was the solution provided:
Time needed: 2 minutes
- First, we’re going to look at your Send & Receive settings. Note these settings in case these steps make any changes to them that you don’t want.
To start, open Settings. - Tap Apps.
- Select Messages.
- Tap Send & Receive. On this screen, note your settings.
- From the Send & Receive screen, tap your Apple Account ID. It will be in blue. Some users report that ensuring their email address is selected under Start New Conversations From solved the issue.
- Select Sign Out. It’s recommended to perform a force restart here.
- Now, tap Use Your Apple Account for iMessage.
- Select Sign In.
2. Check Your Focus Settings
One user was told by an Apple Support Specialist that ensuring Share Across Devices is enabled in your Focus settings on both the sender’s and receiver’s devices. While the above solution is more likely to solve the problem, this solution is worth exploring.
- Open Settings.
- Tap Focus.
- Ensure Share Across Devices is enabled on both devices.
3. Force Restart Your Device and the Messaging App
While I would try the above solution before this one, a good force restart may solve your problems. It clears away any small bugs your device may be experiencing.
- Press and quickly release the Volume Up button.
- Press and then quickly release the Volume Down button.
- Finally, press and hold the Side Button until the Apple logo appears.
- To force close an app, swipe up from the bottom of your screen to open the app carousel.
- Swipe up on the app to close it.
4. Reset All Settings
Should none of these solutions work for you, some users have been told to try resetting all of their Settings. However, this is not an ideal solution, so consider it a last resort.
- First, open the Settings app.
- Tap General.
- Scroll all the way down and select Transfer or Reset iPhone.
- Tap Reset.
- Select Reset All Settings and follow the on-screen instructions.
Hopefully, one of these solutions gets you back to conversing with those you care about most. Of course, there is also the option to talk with Apple Support about the issue.
You may also want to know learn what to do if apps are missing after upgrading to iOS 18.