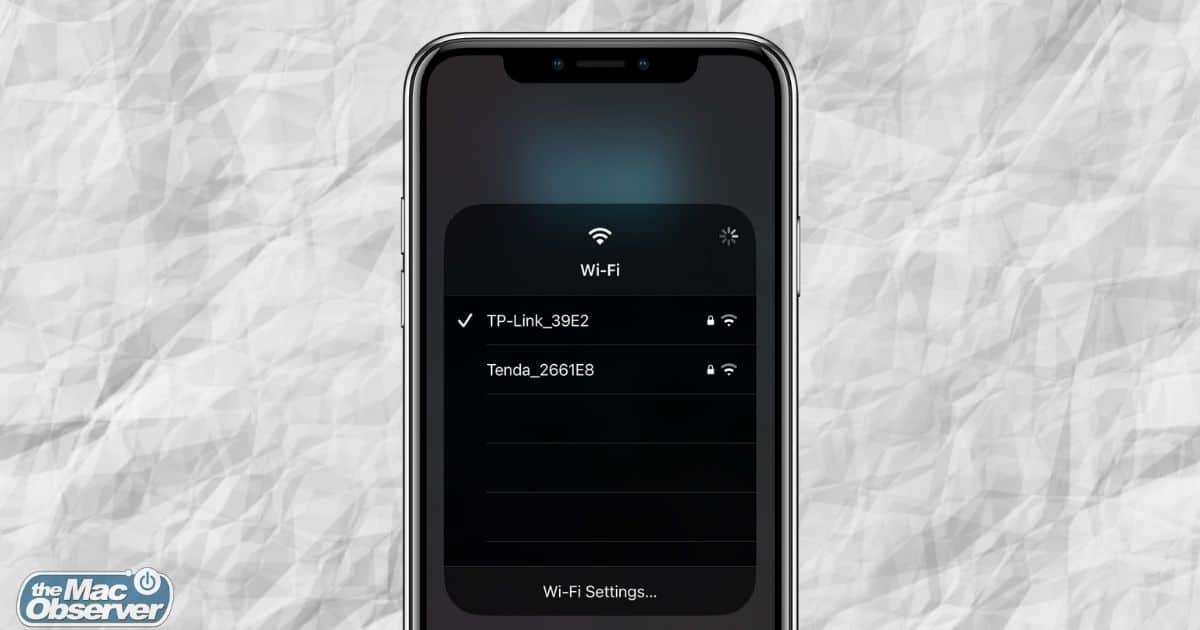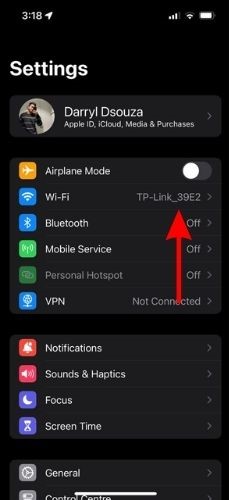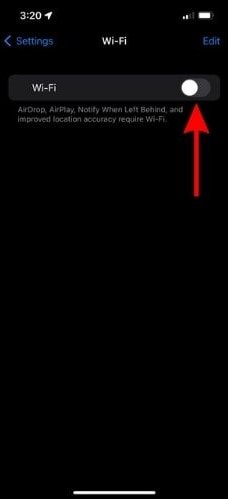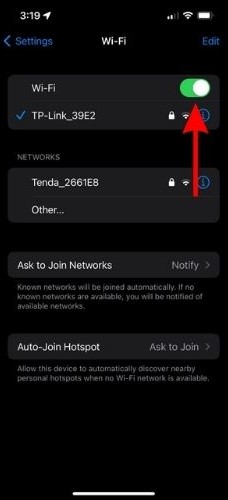Many users have encountered WiFi issues on their iPhones since updating to iOS 17.7. These WiFi issues include problems like repeated disconnections, slow internet speed, not being able to connect to WiFi, or WiFi not working altogether. If you’re facing similar issues on your iPhone, read along to learn how to fix these WiFi issues.
Why Is My iPhone Having Wi-Fi Issues?
If you’re facing WiFi issues on your iPhone, it can be due to software bugs, poor signal strength, misconfigured settings, router damage or failure, etc. It is difficult to pinpoint the exact reason for WiFi issues on the iPhone. This is because Wi-Fi issues on iPhones are neither very prominent nor unheard of.
However, if you’ve been facing WiFi issues ever since you updated to iOS 17.7 or any of its previous iterations, it is likely due to a software bug.
How Can I Fix Wi-Fi Not Working in iOS 17.7?
1. Restart Wi-Fi Router
WiFi routers have a certain range (distance) in which they can provide a stable connection. If you aren’t within this range, you are bound to encounter connectivity issues with WiFi regardless of the iOS version on your iPhone. So, ensure that you are within the range of your WiFi router to maintain a stable and uninterrupted browsing experience.
Now, if you are within the WiFi router range and still facing connectivity issues, you must restart the router. To do this, switch off the power and wait for a few minutes, after which you can turn it back on. If restarting doesn’t fix the issue, you will need to check for any physical damage to the router that could prevent it from functioning as intended.
2. Toggle Wi-Fi
Another way to fix iOS 17.7 WiFi issues is to toggle WiFi on the iPhone. Network interference or some other bug might be preventing WiFi from functioning smoothly. To fix this issue, turn off WiFi and then turn it back on. This should help get rid of network interference and might fix the WiFi issues on your iPhone.
Time needed: 1 minute
Steps to toggle WiFi on and off on iPhone.:
- Open Settings on your iPhone and tap the Wi-Fi option.
- Turn off the Wi-Fi toggle and wait for a couple of minutes.
- Turn on the Wi-Fi toggle and the iPhone will automatically reconnect to the nearest saved WiFi network. If it doesn’t, tap on the desired WiFi network to connect to it.
3. Forget Wi-Fi and Reconnect
Another reason you’re facing WiFi issues on the iPhone might be because the saved WiFi network might have misconfigured settings. A simple solution to this problem is to forget the WiFi network and then reconnect to it.
- Open Settings on your iPhone.
- Tap the Wi-Fi option.
- On the next page, tap the i icon beside the network you are connected to or the network on which you’re encountering connectivity issues.
- Tap the Forget This Network button.
- Tap the Forget option in the pop-up to confirm your selection.
- Now, tap the same WiFi network, enter the password, and your device will connect to it and add it to saved networks.
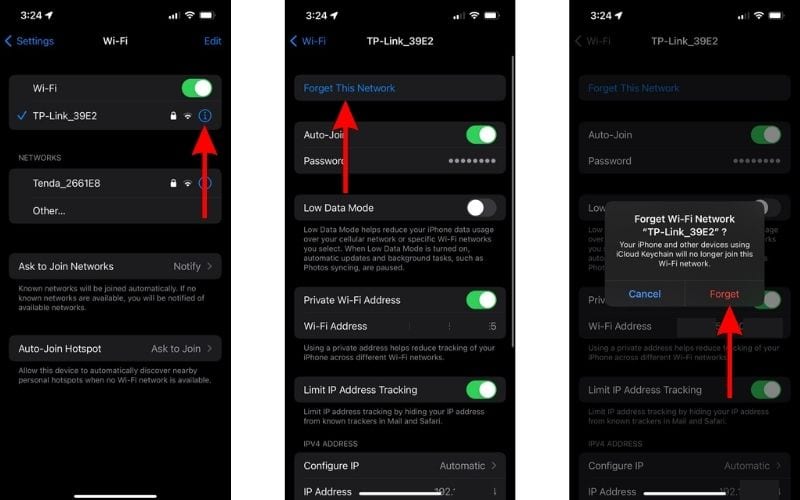
4. Disconnect from VPN
If you have a strong WiFi connection but still have poor internet speed, it can be because you’re connected to a VPN. While a VPN connection will help protect your IP address, browsing data, etc., it also tends to slow down the internet speeds. It doesn’t apply to everyone, but it does slow down internet speeds for many.
To verify if this is your issue, disconnect from the VPN and check your internet speed. Hopefully, disconnecting from the VPN should help resolve the WiFi issues on your iPhone.
- Open Settings on your iPhone.
- Turn off the VPN toggle. Or, head to the VPN app and disconnect from the VPN service.
- Check the internet speeds by heading to any speed test website.
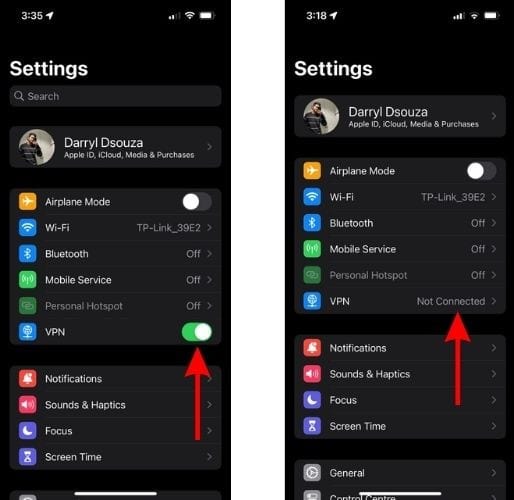
5. Toggle Airplane Mode To Fix Wi-Fi Issues on iPhone
Enabling Airplane mode disconnects the iPhone from Cellular and WiFi networks. Then disabling the Airplane mode will automatically enable and connect to these networks back again. Toggling the Airplane mode is a common troubleshooting method for connectivity issues and it can help resolve the WiFi issues on iPhones running on iOS 17.7.
- Open the Control Centre by swiping down from the top right corner.
- Tap the Airplane mode icon to enable Airplane mode.
- Wait for a few minutes and tap the Airplane icon again to disable Airplane mode.
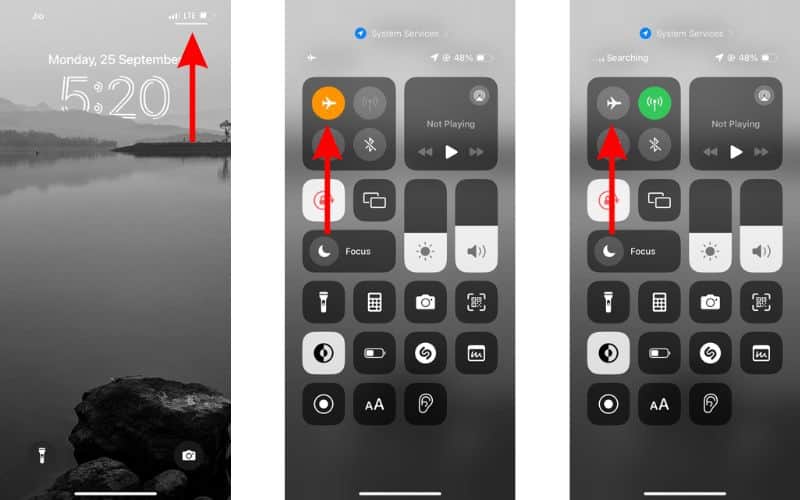
6. Restart iPhone To Fix Wi-Fi Issues on iPhone
Restarting the iPhone also restarts every service running on the device. It also clears the cache and can help get rid of temporary bugs and glitches. So, if your iPhone is affected due to a temporary bug that is preventing WiFi from functioning smoothly, a quick restart can help resolve the issue. Since you’re already on iOS 17.7, you don’t have to bother pressing any buttons as you can ask Siri to restart your iPhone.
7. Reset Network Settings To Fix Wi-Fi Issues on iPhone
If none of the above-mentioned steps help fix the WiFi issues on your iPhone, the last option you are left with is to reset network settings. When you do so, all network settings including the saved WiFi passwords and VPN profiles are removed. Before you proceed, ensure to save all these WiFi passwords elsewhere if you do not remember them. After that, follow the steps mentioned below to reset the network settings on your iPhone.
- Open Settings on your iPhone.
- Head to the General option.
- Scroll down and select the Transfer or Reset iPhone option.
- On the next screen, tap Reset.
- Tap the Reset Network Settings option from the list.
- Enter the passcode to confirm your selection.
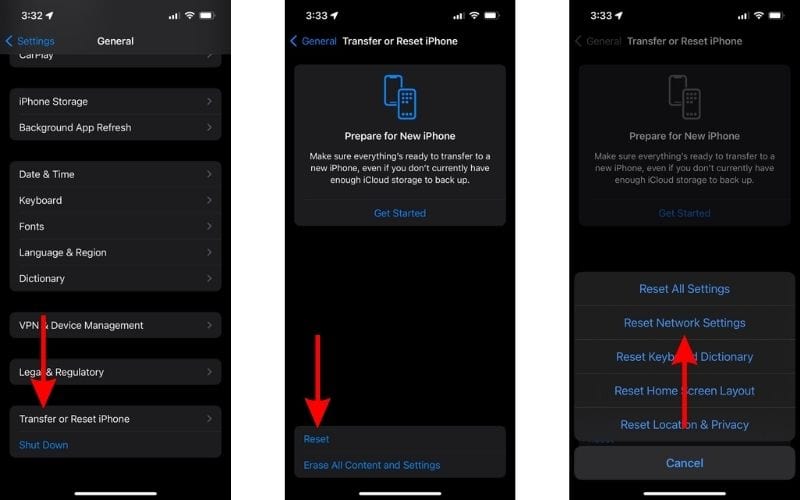
8. Contact Apple Support
When everything fails, the last ray of hope is to contact Apple Support. If none of the aforementioned steps helped fix the WiFi issues on your iPhone, you’re left with no choice but to contact Apple Support. You can also head to the nearest official Apple store and get your device inspected by the folks at the Genius bar.
It is also possible that a hardware failure is causing these WiFi issues on your iPhone. You can book an appointment at an authorized service center if you do not have an Apple Store around you. Contact Apple Support, and they will be able to provide proper guidance on this matter.