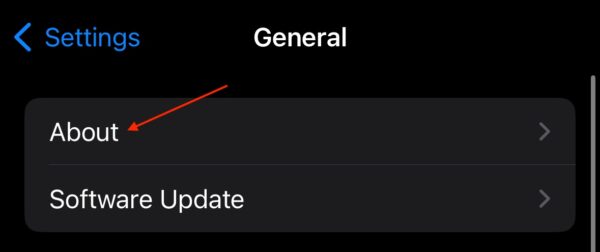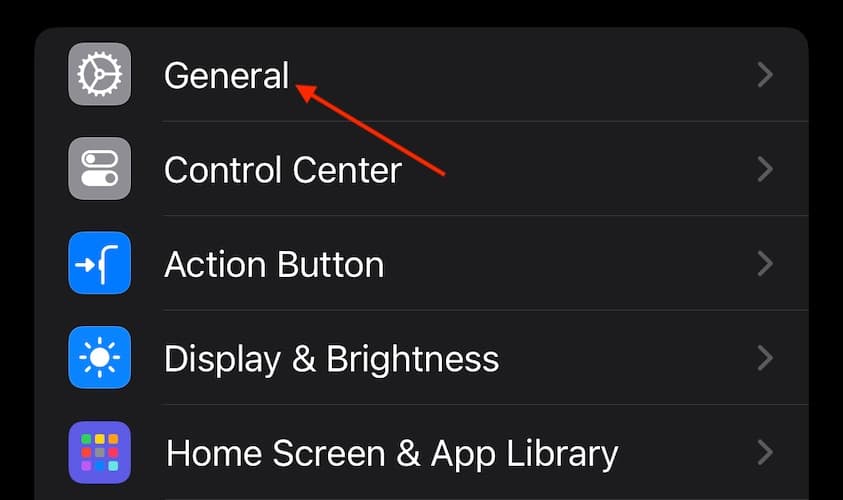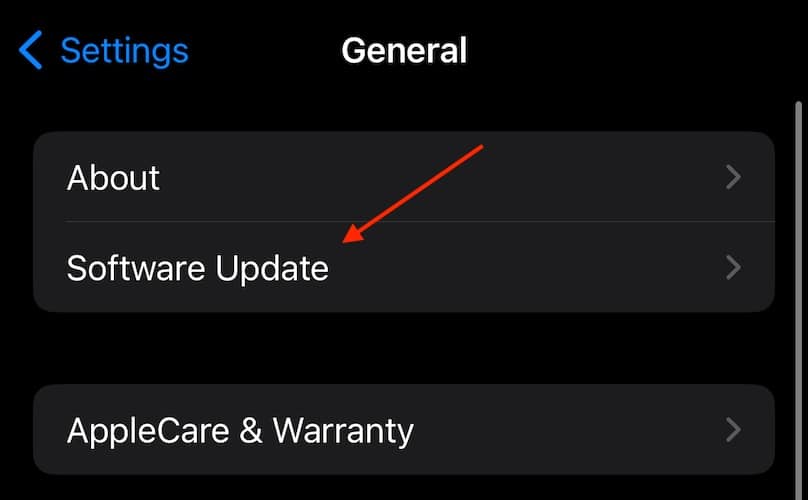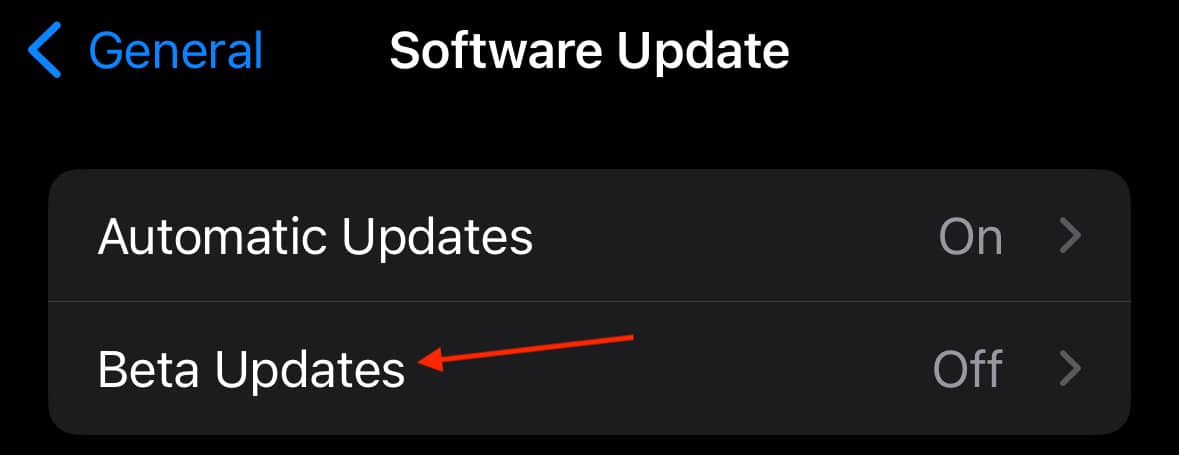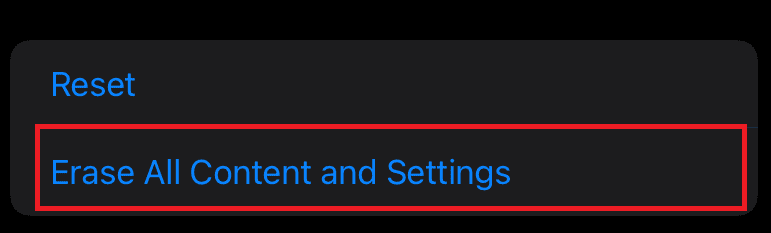If you’re using the iOS 18.1 beta, you might be thinking about installing the official iOS 18 release. While that may sound like a good idea—since a stable release is generally more secure than a beta—it’s probably not going to be as easy as you’d hope. Even though iOS 18.1 beta gives you access to the latest Apple Intelligence features, some users assume that the official iOS 18 will offer different features. That’s not entirely true, but let’s take a look at how you can try downgrading.
What’s the Issue with iOS 18?
Unfortunately, you won’t be able to easily move from iOS 18.1 beta to the official iOS 18, and chances are, you won’t really want to either. With Apple running various official and beta versions at the same time, you might feel like you’re missing out on something if you’re using iOS 18.1 or even the final beta of iOS 18. But that’s not the case.
Essentially, if you’re running a beta of iOS 18.1, it’s probably okay to wait for another iOS 18.1 build rather than try and move back to iOS 18. You can learn more about iOS 18 here. Nonetheless, let’s take a minute to look at downgrading should you need to.
How To Install iOS 18 from a Beta Release
If you’re running a beta version of iOS 18.1, your best solution is to just wait for another beta or an official release. However, there are still some things you can try, especially if you’re running other versions of iOS.
1. Wait It Out
According to a user on the Apple Support forums, it may just be possible that the server you’re attempting to download the official release of iOS 18 is currently unavailable. It could be the servers are overloaded or the release hasn’t hit the servers your iPhone accesses. Simply wait a few hours and try again to see if the update becomes available.
It may also be that the beta you’re running is a release candidate that is virtually identical to the update you are attempting to install. For example, the first generally available iOS 18 release is 22A3351, which is the same as the final beta release candidate if you’re running betas. Unfortunately, you’ll have to do some snooping online to check for build numbers, as Apple does not keep a public list of them.
However, you can check your own build number through these methods:
Time needed: 1 minute
To check your iOS build number, follow these steps:
- From your iPhone, navigate to Settings.
- Select General.
- Tap About.
- Select iOS Version. You will see your build number on the next screen.
2. Unenroll in the Apple Beta Program
Your second option is to unenroll from the Apple Beta Program and then check for a software update via Settings > General > Software Update. However, if you’re running a current beta, like iOS 18.1, you will have to wait for the next official release.
To unenroll from the beta program, follow these steps:
- First, navigate to Settings.
- Select General.
- Choose Software Update.
- Select Beta Updates. On the next screen, choose Off.
- From here, simply wait for the next official release of iOS.
3. Install an Older iOS Through an iCloud Backup
This last option is only going to work if you have a backup that is older than the iOS version you’re attempting to run. Using iOS 18.1 as the example again, you would need a backup of iOS 17.6 or earlier for this to work properly.
Essentially, you’ll be wiping your iPhone, restoring from the backup and then upgrading to the iOS of your choice. Note that this is going to be messy, and if you don’t keep solid backups of media within your iCloud, you’re pretty likely to lose things. Nonetheless, let’s take a look.
- From your iPhone, navigate to Settings.
- Select General.
- Scroll down and tap Transfer or Reset iPhone.
- Select Erase All Content and Settings from the bottom of the screen. Follow the on-screen instructions.
- Once your iPhone is wiped, you will choose your backup upon restart.
- Finally, install the update via Settings > General > Software Update.
Lastly, know that you can also use your Mac to downgrade your iPhone, though it can be super risky. Again, If you really feel like you’re missing out on something, you can check out our full guide here.
You may also want to check out our review of Apple Intelligence.