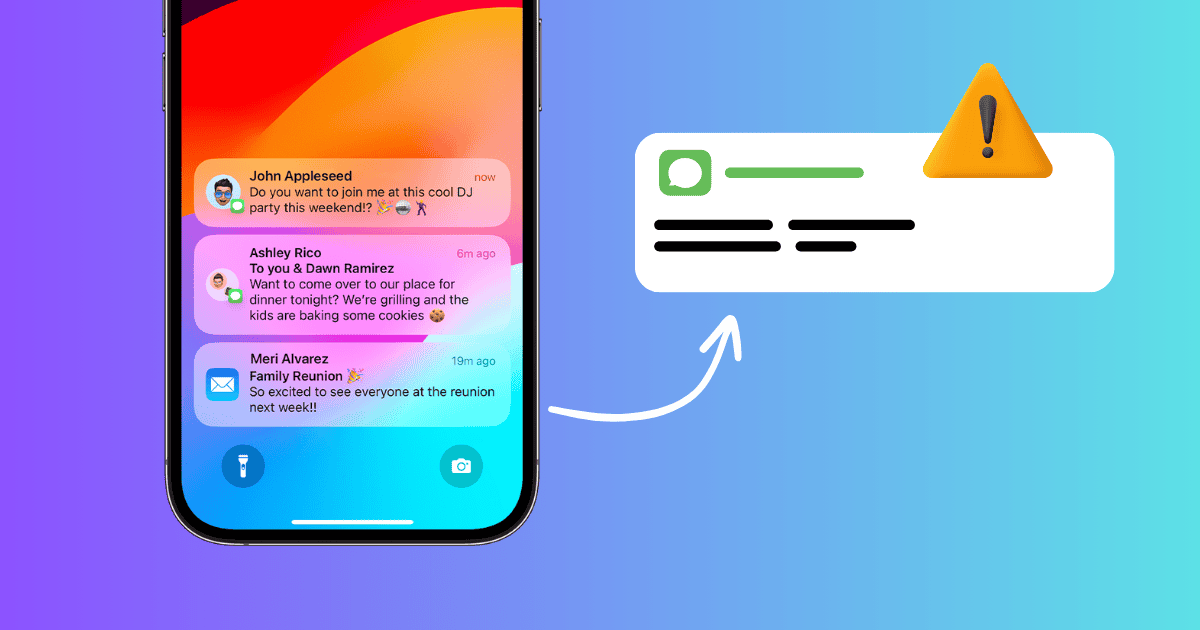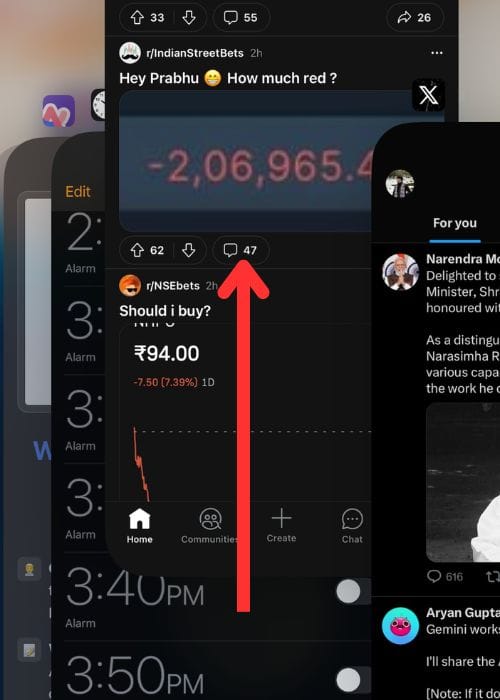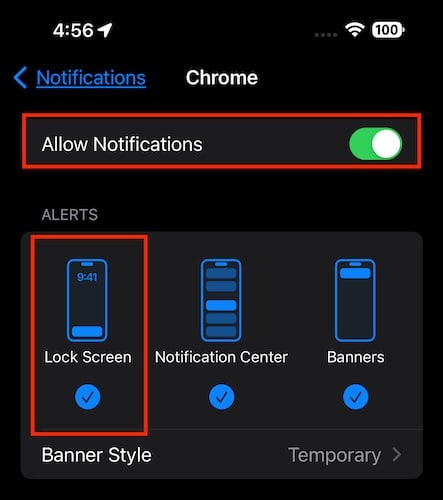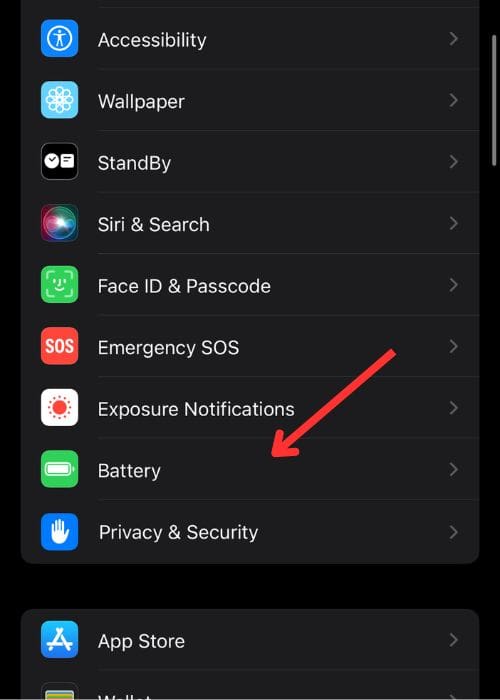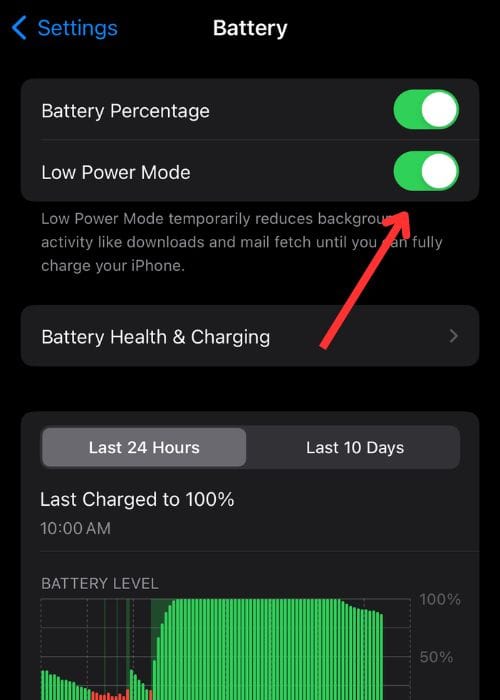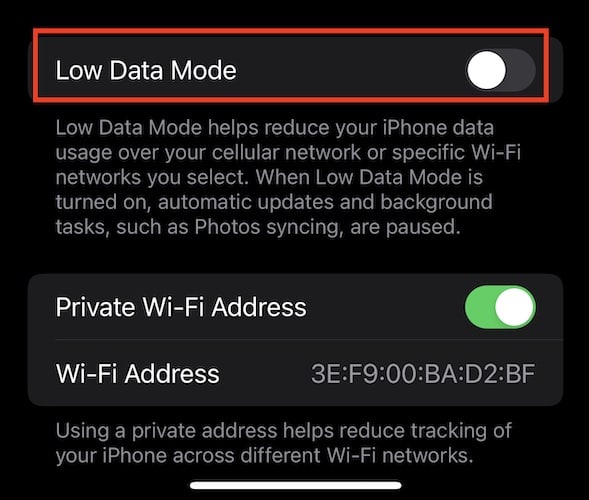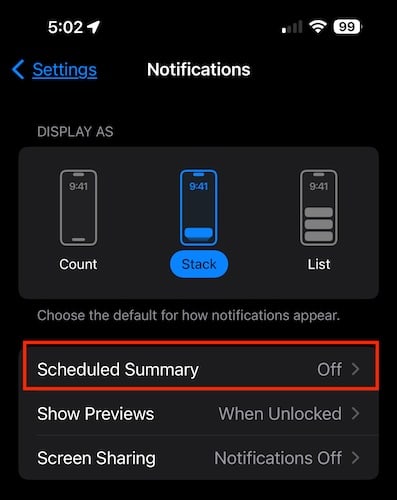While some folks across the internet are convinced that there’s a bug within iOS 18 preventing push notifications on the Lock Screen, Apple has been quiet regarding a bug fix. With that in mind, I have both specific and generalized solutions below. Let’s take a look.
How To Fix Notifications Not Working iOS 18/18.3
When it comes to notifications not working, be sure to perform some basic checks. For example, ensure that Do Not Disturb/Focus Mode is disabled on your device, which you can quickly check via Settings > Focus. Remember that you can also check for a software update via Settings > General > Software Update.
1. Uninstall and Reinstall Apps
Several users running iOS 18/18.3 have reported issues with notifications not appearing on their Lock Screen. Looking at both the Apple Support community as well as Reddit, it would seem any number of users are having this issue while running anything between iOS 18 and iOS 18.3 on their iPhones.
In this instance, it seems the best solution is to uninstall any app, not push notifications, and then reinstall it. The quickest way to uninstall an app will be through your Home screen.
Time needed: 2 minutes
To uninstall and reinstall an app, follow these steps:
- First, locate the app on your Home screen. Now, long-press the app until a menu appears.
- Select Remove App from the top of the list.
- Choose Delete App.
- Select Delete again to confirm.
- You can now reinstall the app from the Apple App Store.
2. Force Close Apps
Considering uninstalling and reinstalling problematic apps is the most popular solution for those experiencing this issue on Reddit and within the Apple Support community, the rest of these solutions will be more general. Let’s take a look at force closing problematic apps.
- Swipe up from the bottom edge of your screen to open the App Carousel.
- From here, swipe up on any offending app to force close it.
3. Check Notification Settings
Checking to see if specific apps have notifications disabled is another thing you can quickly check.
- Navigate to Settings > Notifications. Choose the problematic app.
- Ensure that Allow Notifications is enabled. Make sure that Lock Screen is selected underneath Alerts, which is directly below the Allow Notifications button. Do this for each app.
4. Force Restart iPhone
It may just be that you need to force restart your iPhone, which is great for clearing away any small bugs or issues.
Note: check here if you need to force restart iPhone with a Home button.
- First, press and quickly release the Volume Up button.
- Then, press and quickly release the Volume Down button.
- Press and hold the Side Button until the Apple logo appears.
5. Disable Low Power Mode
You may have Low Power Mode enabled, either by accident or due to your iPhone having an insufficient charge. This feature disables notifications, so let’s check it.
- Navigate to Settings > Battery.
- Ensure that Low Power Mode is disabled directly at the top of the screen.
6. Check Low Data Mode
It’s also possible that Low Data Mode is enabled, which can impact notifications.
To check Low Data Mode on cellular, follow these steps:
- Navigate to Settings > Cellular.
- Select Cellular Data Options and ensure Low Data Mode is disabled. Either choose Standard or Allow More Data on 5G.
- For Wi-Fi, navigate to Settings > Wi-Fi.
- Next to your connected Wi-Fi network, select the Information icon.
- Ensure Low Power Mode is disabled.
7. Disable Scheduled Summary
It may be that you have Scheduled Summary enabled by accident. This feature bundles and delivers your notifications at scheduled times to prevent a crowding Lock Screen. While it can be useful to some, it may be preventing you from receiving Lock Screen notifications.
- Open Settings.
- Select Notifications > Scheduled Summary and ensure it is set to Off.
8. Last Resorts
If trying the above solutions did nothing for you, then unfortunately you are entering the nitty-gritty solutions. You can check out our guide here to see some more advanced options, though be warned that I would recommend speaking with Apple Support before doing things such as wiping the Settings on your iPhone.
At this point, you may want to unfortunately speak with Apple Support regarding your issue.