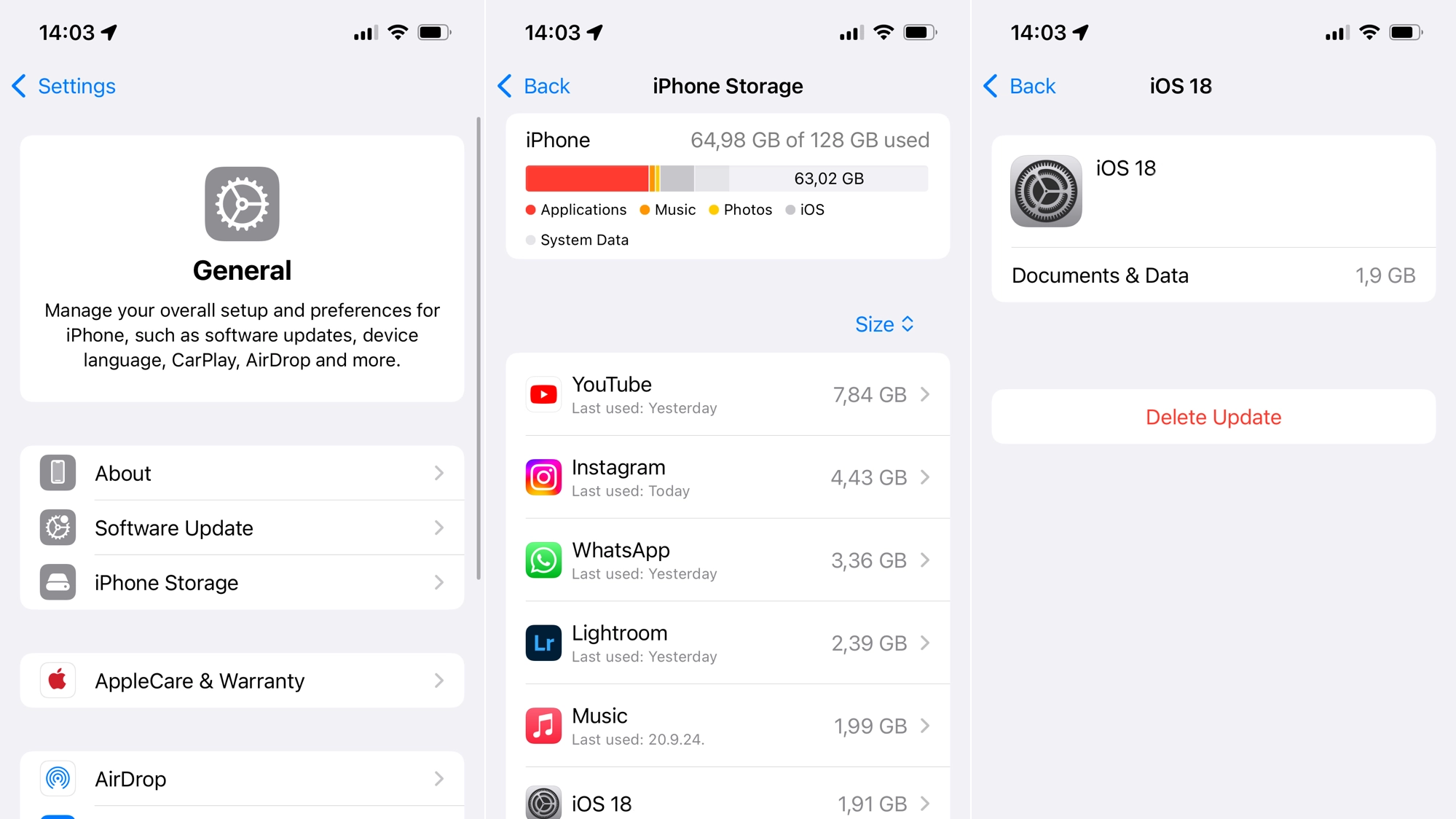The iOS 18 rollout is well underway. If your iPhone is eligible for the update, chances are you’ve already received it. However, while some users had no problems installing it and are already trying out all the new features, others are experiencing issues with iOS 18/18.3 being stuck on “Preparing Update.”
Why is iOS 18/18.3 Stuck on “Preparing Update”
To put it simply, an iOS update can get stuck on “Preparing Update” if it has not downloaded properly. The main culprits are most likely a weak internet connection or a bug within the update file.
During the update process, your iPhone must connect to Apple’s servers to download and verify the update file. If your Wi-Fi connection is unreliable, the update might not progress beyond the “Preparing Update” stage.
Additionally, a buggy update file might also prevent iOS 18/18.3 from installing. In either case, the update can’t proceed until the connection is stable or the file is properly refreshed.
How to Fix iOS 118/18.3 Stuck on “Preparing Update”
1. Fully Charge Your iPhone
The first prerequisite for installing any iOS update is a fully charged battery. If your battery is too low, the update may fail to progress. So, make sure your iPhone has at least 50% battery life before starting the update.
If your iPhone is below 50%, connect it to a charger and try again later.
2. Check Your Internet Connection
A stable internet connection is crucial for downloading iOS updates. If your Wi-Fi is slow or unstable, or you’re facing any issues with your internet connection, the update may get stuck on “Preparing Update” because your iPhone can’t properly download the update file.
So, make sure you’re connected to a reliable Wi-Fi network and try installing iOS 18/18.3 again.
3. Restart Your iPhone
Sometimes, a simple restart is all it takes to resolve various issues on an iPhone, including when iOS 18/18.3 gets stuck on “Preparing Update.”

To shut down your iPhone, press and hold the Side Button and Volume Down button until the power-off slider appears. Drag the slider and wait a few seconds for your iPhone to shut down. Turn your iPhone back on and try installing the update again.
4. Check Your Storage
Every iOS update requires a certain amount of free storage space to install. The iOS 18/18.3 installation will probably get stuck if you don’t have enough storage. Although you should get the message saying “Insufficient Storage.” it’s possible this message won’t appear due to a bug, so go ahead and check your storage just to be sure.
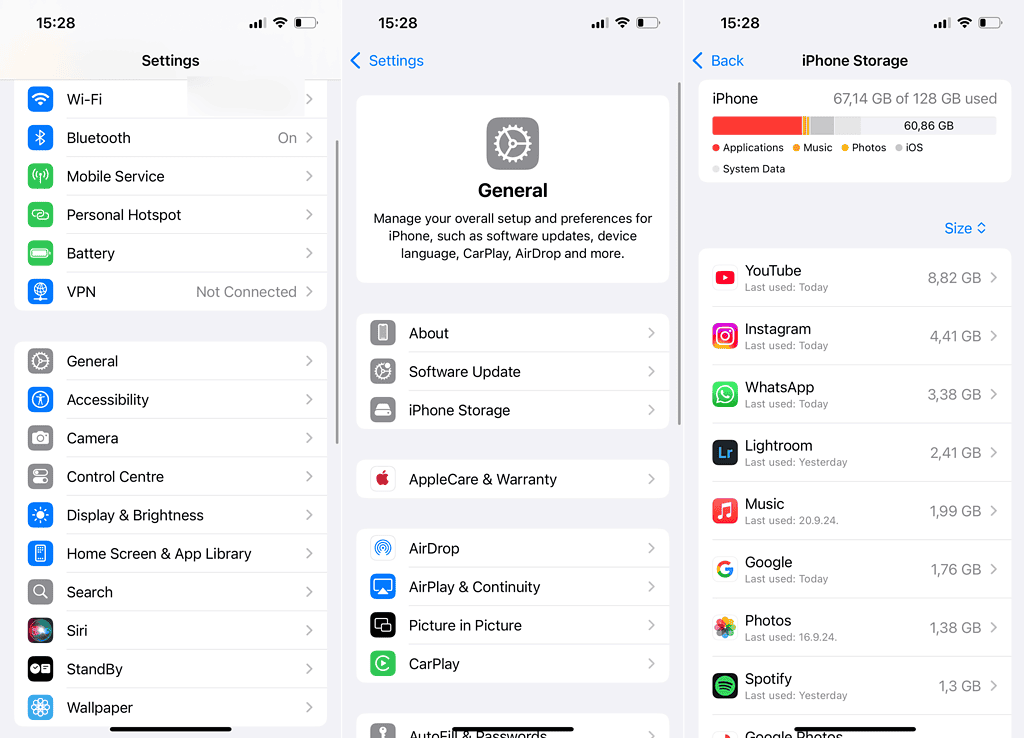
To check your storage, head over to Settings > General > iPhone Storage. Here, you can manage your current storage space and potentially delete unused items. Or you can go ahead and get more storage, to keep everything on your device.
5. Remove the Update and Try Again
The most likely scenario in which an update may get stuck is if the update file is corrupted, preventing it from finishing the installation. The best solution in this case is to delete the corrupted update file and download it again.
Here’s how to do that:
- Open the Settings app.
- Head over to General > iPhone Storage.
- If the update is already downloaded, but still not installed, it will appear in the list. Tap the update to open Install Profile.
- Tap Remove Download Profile.
Now, head over to Software Update and try to install iOS 18/18.3 again. The obvious downside is that you’ll have to download the whole update all over again, but hopefully, it will install without any issues this time.
6. Update via iTunes
If iOS 18/18.3 is still stuck on “Preparing Update” on your iPhone, try installing it manually via iTunes. Here’s how to do that:
- Open iTunes on your Mac or Windows PC.
- Connect your iPhone to the computer.
- In iTunes, click the device icon in the upper-left corner.
- Go to the Summary tab and click Check for Update.
- Select Download and Update, then follow the on-screen instructions.
- If prompted, enter your passcode.
That’s it! I hope at least one of these solutions helps you install iOS 18/18.3. If you have any questions or suggestions, please feel free to let us know in the comments.