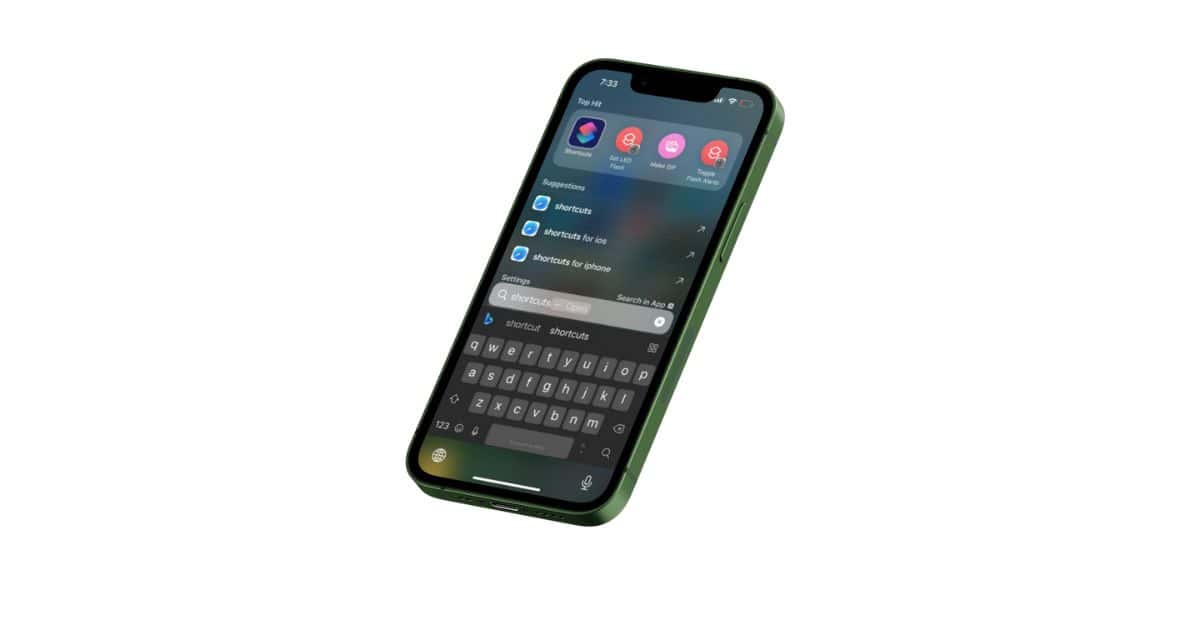Struggling to type the letter “S” in iOS 18’s Home Screen search? The issue has been reported on various forums. Apparently, there’s a bug in the software that causes the search to reset if “S” lingers for more than half a second. Fortunately, I found four ways to work around this glitch and get your search back to normal.
How Do I Fix iOS 18 Search ‘S’ Issue
1. Update Dictionary
I recently received an update from Apple Support about this issue. They let me know that they’ve updated the dictionary to fix the problem, and it should automatically download the next time you update your system software. If you don’t want to wait for the next update, you can manually download the updated dictionary by following the steps below:
- Open Settings > General.
- Tap Dictionary. The updated Dictionary should download automatically.
2. Restart Your iPhone
When you restart the device, it clears out any temporary software issues, including the issue with the iOS 18 search “S” problem, and refreshes the system processes, making everything run smoothly again.
- Press and hold the Power and Volume Down/Up buttons simultaneously for a few seconds until the power off screen appears.
- Drag the Slide to Power Off button to the right to switch your phone off. Wait for a few seconds.
- Press and hold the Power button until the Apple logo appears on the screen.
3. Free Up iPhone Storage Space
Too much content on your device can cause software glitches like the iOS 18 search “S” issue. To fix this, delete apps or large unused files that take up storage and consume system resources. If you consistently face storage issues, you may want to consider upgrading to an iPhone model with more space. Here’s how you can decide how much storage you need. Here’s how to check your iPhone’s storage:
- Go to Settings > General.
- Tap iPhone Storage.
- You will see a bar on top displaying the amount of storage you have used and how much is available.
- If it’s almost full, you can free up storage by following the recommendations or deleting photos, videos, documents, or unused apps that are taking up the most space.
4. Reset All Settings
If you are unable to use the letter “S” in the search bar, resetting all the settings will help resolve the iOS 18 search “S” issue. By doing this, you can fix problems caused by incorrect configurations and restore your phone to its default settings. To do so:
- Go to Settings > General.
- Tap Transfer or Reset iPhone > Erase All Content and Settings.
- Tap Continue and follow the on-screen instructions to complete the process.