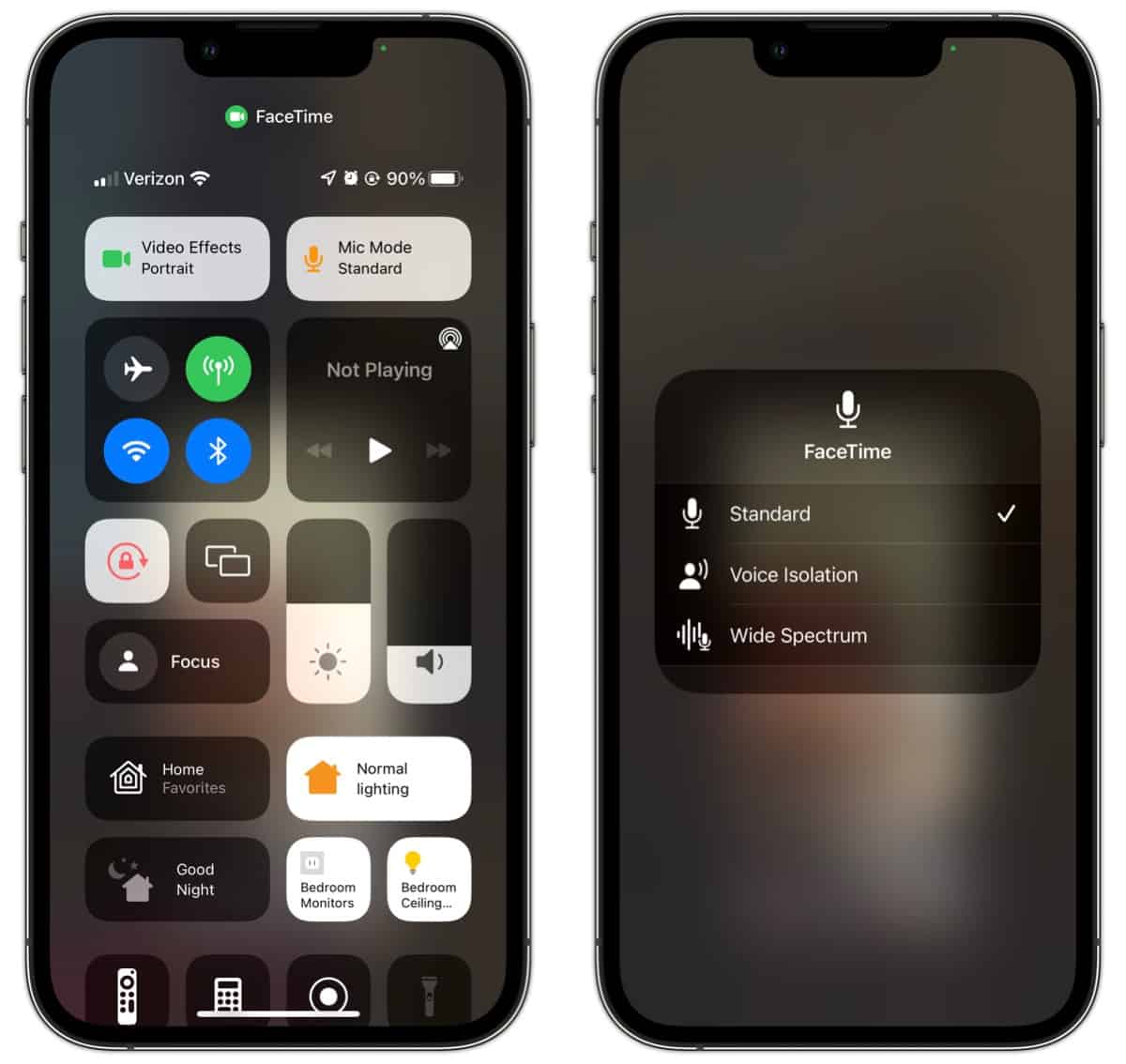Being forced to put every call on speaker is an inconvenient bug that compromises your privacy. Nobody wants to broadcast their conversations. Unfortunately, after installing the iOS 17.7 update, some iPhone users noticed that their ear speakers were not working anymore, forcing them to put up with speakerphone-only calls.
It’s a surprisingly widespread issue. However, the good news is you might not necessarily need hardware repairs yet. Follow these troubleshooting steps first.
How To Fix an Ear Speaker That’s Not Working on iPhone
 NOTE
NOTE
1. Adjust Ringtone and Alerts Volume
Time needed: 3 minutes
There are two distinct volume levels on your iPhone: one that controls the sound of ringtones and alerts, and another for music and videos. Unless Change with Buttons is enabled, your volume buttons will only affect media volume. Here’s how to configure your audio settings.
- Open Settings > Sounds & Haptics.
- Drag the volume slider to the right.
- Toggle on Change with Buttons so that you can adjust this slider from anywhere using the volume buttons.
2. Switch Mic Mode to Standard Mode
Although Mic Mode primarily controls your microphone settings, misconfigurations can also disrupt audio output. In such cases, both you and the person on the other end of the line will have trouble hearing each other.
- During a phone call, swipe down from the top-right corner of the screen to open the Control Center.
- Tap Mic Mode.
- Select Standard, or you can switch between Voice Isolation and Wide Spectrum.
3. Disconnect Your AirPods and Wireless Speakers
See if you’re still connected to your wireless speakers or earphones. Your iPhone might be routing your audio to another device without you realizing it.
- Open Settings > Bluetooth.
- Tap the information icon (i) next to any paired device.
- Select Disconnect.
4. Turn off Your Hearing Devices
Try turning off Hearing Devices in the accessibility settings. Glitches can cause audio output interferences even when you’re not connected to your hearing aids.
 NOTE
NOTE
- Go to Settings > Accessibility.
- Under the Hearing section, open Hearing Devices.
- Disconnect whatever accessory is connected.
5. Factory Reset Your iPhone
You can factory reset your iPhone as a last-ditch resort. It’s a drastic yet surefire way to address hidden functions or apps that are interfering with your audio. Just remember to back up your files beforehand, or else you’ll have trouble recovering them.
- Open Settings > General > Transfer or Reset iPhone.
- Tap Erase All Content and Settings.
Call Apple Support if your iPhone ear speaker is still not working—you might be looking at a hardware defect instead of an iOS 17.7 update bug. Certified Apple technicians can pinpoint and trace this bug. It’s worth noting that the iOS 17 bug reports also indicate speaker issues, so take this chance to test them.
![Text iPhone Ear Speaker Not Working After iOS 17.5 Update [Fix]](https://www.macobserver.com/wp-content/uploads/2024/05/iPhone-Ear-Speaker-Not-Working-After-iOS-17.5-Update-Fix.jpg)