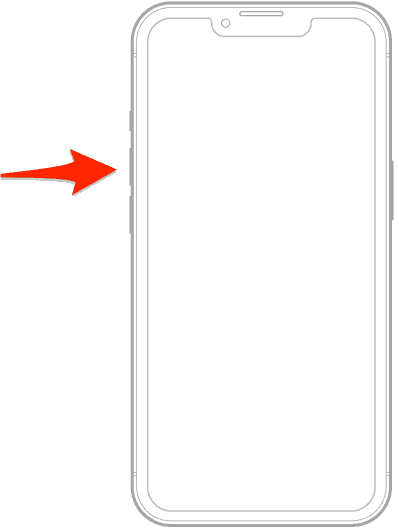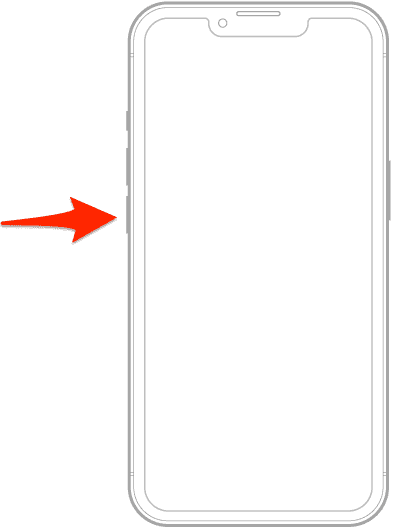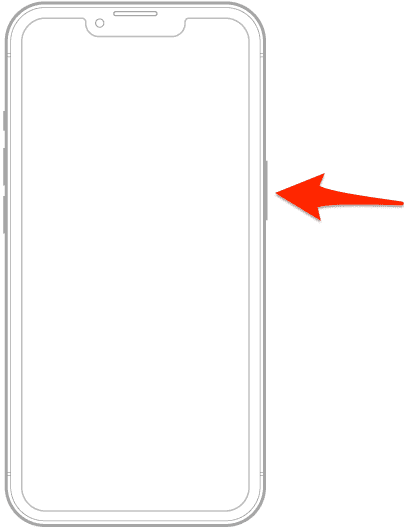If your iPhone is freezing after updating to iOS 18/18.3, it could be due to low storage, background processes, or malfunctioning apps. In this guide, we’ll walk you through a few simple steps to troubleshoot your device, so it runs smoothly again.
How Do I Fix iPhone Freezing After Updating to iOS 18/18.3
1. Check iPhone Storage
When your iPhone’s storage is almost full, it can lead to unexpected performance problems, including the iPhone freezing after updating to iOS 18/18.3. While the exact cause is unclear, one possible reason is that your iPhone may have difficulty managing resources efficiently, which causes it to start lagging to the point of becoming unresponsive.
Time needed: 1 minute
To get your iPhone running smoothly again, check your storage for any unnecessary files that you can clear out:
- Go to Settings > General.

- Tap iPhone Storage.
- A bar at the top will show used and available storage.
- If it’s almost full, you can free up some storage by following the recommendations below or deleting photos, videos, documents, or unused apps by checking what’s taking up the most space.
2. Charge Your iPhone
Low battery levels can disrupt the background processes of your phone. If the battery isn’t sufficiently charged, the CPU doesn’t get the power it needs to manage the operating system, and that can lead to the phone freezing after updating to iOS 18/18.3.
So always make sure your iPhone’s battery levels remain above 20% at all times to avoid any issues. If you are facing issues while charging, follow our guide on how to fix an iPhone that won’t charge.
3. Turn Off Background App Refresh
Having too many apps with Background App Refresh enabled can quickly consume a lot of your phone’s resources. These apps continue to pull data via Wi-Fi or mobile data, even when you’re not using them. This can cause malfunctions in the OS and eventual freezing. It’s a good idea to review your apps and decide which ones really need to be refreshed in the background.
- Open the Settings app, then tap General.
- Tap Background App Refresh.
- Use the individual app toggles below to disable it for selected apps. If you want to disable it altogether, tap Background App Refresh, then tap Off.
4. Delete Malfunctioning Apps
If your iPhone started freezing after installing new apps, it might be due to potential viruses or malware. Be cautious of the apps you download and ensure they come from verified sources like the App Store. If you suspect any apps, uninstall them to resolve the issue.
- Touch and hold the app you want to uninstall on the home screen.
- From the Quick Actions menu, select Remove App.
- Tap Delete App to confirm.
5. Force Restart iPhone
If your iPhone freezes after the iOS 18/18.3 update, a force restart is the quickest way to unfreeze it. It won’t erase any of your data; it just forces the device to reboot. Here’s how to do it:
- Quickly press and release the volume up button.
- Quickly press and release the volume down button.
- Press and hold the side button until the Apple logo appears on the screen, then release.
6. Restore the iPhone Normally or With iTunes
If none of the above methods work, resetting all settings is your last resort. It helps clear up any software conflicts causing the issue. But it will also clear all data on your phone, so make sure to have a backup ready. Here’s how you can do it if your iPhone is responsive for the time being:
- Go to Settings > General.
- Tap Transfer or Reset iPhone > Erase All Content and Settings.
- Tap Continue and follow the on-screen instructions to complete the process.
But if your iPhone is not responding to the touch and has completely frozen up, your best bet is restoring it via iTunes. To do so:
- Plug your iPhone into your computer and open iTunes if you have a Mac running macOS Mojave 10.14 or a PC. Open Finder if you have a Mac running macOS Catalina 10.15 or newer. It doesn’t matter if your iPhone is on or off.
- Now, press and release the volume up button on your iPhone.
- Press and release the volume down button.
- Press and hold the side button until the screen turns black.
- Then, press and hold the volume down button and the side button.
- Let go of the side button after five seconds.
- Release the volume down button once your computer recognizes your iPhone.
- Afterward, restore and restart your iPhone.