Although the Ready for Repair feature is a useful addition to iOS 17.5, having the message repeatedly appear in Find My — even after you fix your device — is undeniably annoying. You can still use your iPhone despite this erroneous message, but it’s understandable to want to resolve it.
Luckily, this issue is usually simple to resolve, and you have a few options to fix it. Here are some proven troubleshooting steps that will likely get rid of this false alarm for good.
Why Is “Ready for Repair” Not Going Away in Find My?
There are generally two reasons why you’ll see this prompt. The first is that the person fixing your device didn’t mark your iPhone as repaired. Second, it’s possible that you’re merely experiencing a software update glitch. The feature was only released in iOS 17.5, so a few initial hiccups are expected. These will likely be patched in future updates.
How to Fix “iPhone Ready for Repair” Not Going Away
 NOTE
NOTE
1. Turn Find My Settings Off and On
Try turning your Find My settings off and on again via iCloud. If you’re experiencing a software glitch, you should see the Ready for Repair message disappear afterward.
If you have Stolen Device Protection switched on, you will first have to turn this off before you can switch off Find My. You’ll notice whether this is necessary because the option to switch off Find My will be grayed out (as you can see from my iPhone below).
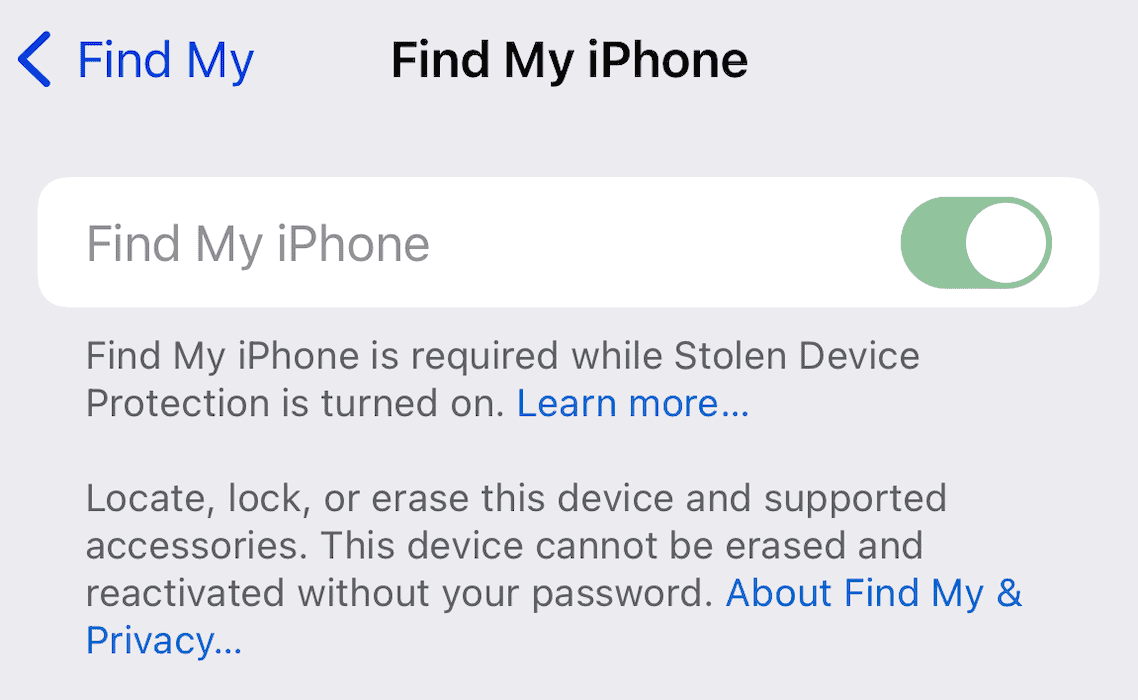
Time needed: 2 minutes
Follow these steps if you need to turn off Stolen Device Protection:
- Go to your iPhone’s Settings app and select Face ID & Passcode. Enter your passcode on the next page.
- Scroll down to Stolen Device Protection and select this tab.
- Toggle Stolen Device Protection off. Then, navigate back to your Settings homepage.
After turning off Stolen Device Protection, follow these steps to switch Find My off and on again.
- Select your Apple ID at the top of the Settings homepage. It’s where your name is.
- Tap Find My.
- Select Find My iPhone at the top of the next window.
- Toggle Find My iPhone off and enter your password when prompted.
- After around 60 seconds, turn Find My back on via the same toggle. Then, check the app to see if the issue is now fixed.
 NOTE
NOTE
2. Contact the Repair Store
If you still see the Ready for Repair message after toggling Find My off and on, it might be an error on the repair store’s end. Contact the place you got your iPhone fixed and outline the issue you’re experiencing.
In some cases, you may need to take your device back to the store to get your iPhone marked as repaired.
Because you can’t easily turn off Ready for Repair, only switch on this feature on when absolutely necessary. Otherwise, the warning message won’t disappear. However, if you did take your iPhone in for repair, consider turning off Find My before switching it on again. You can also contact Apple Support in case a certified technician forgot to switch it off.







