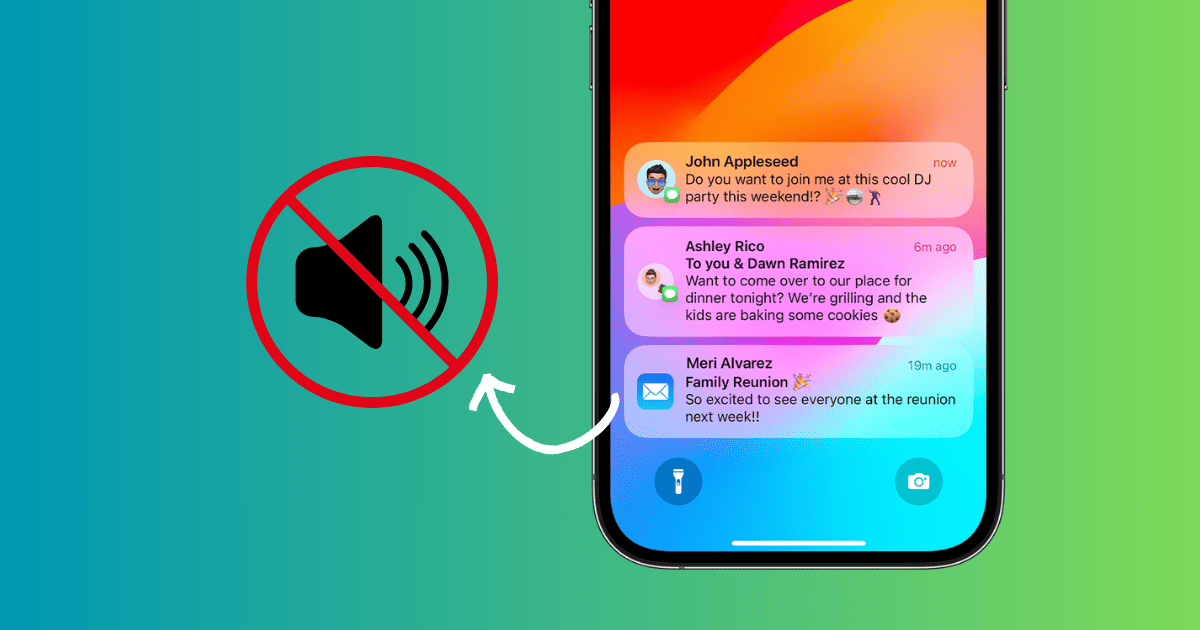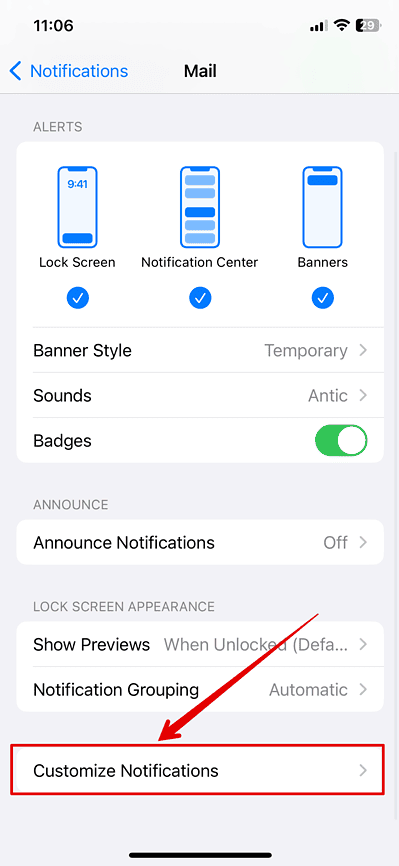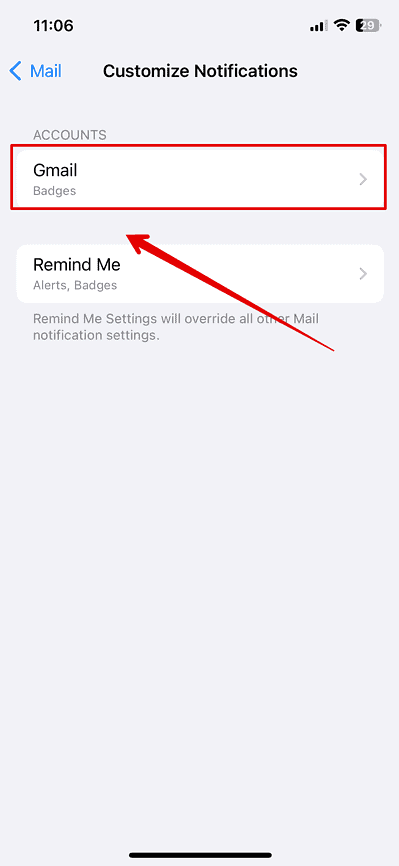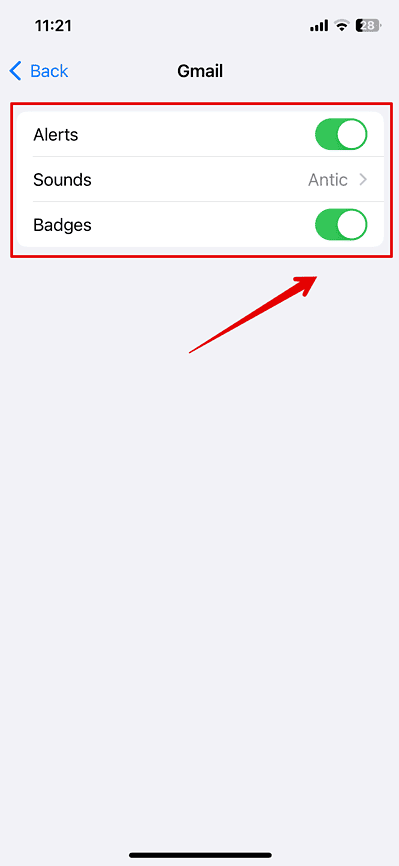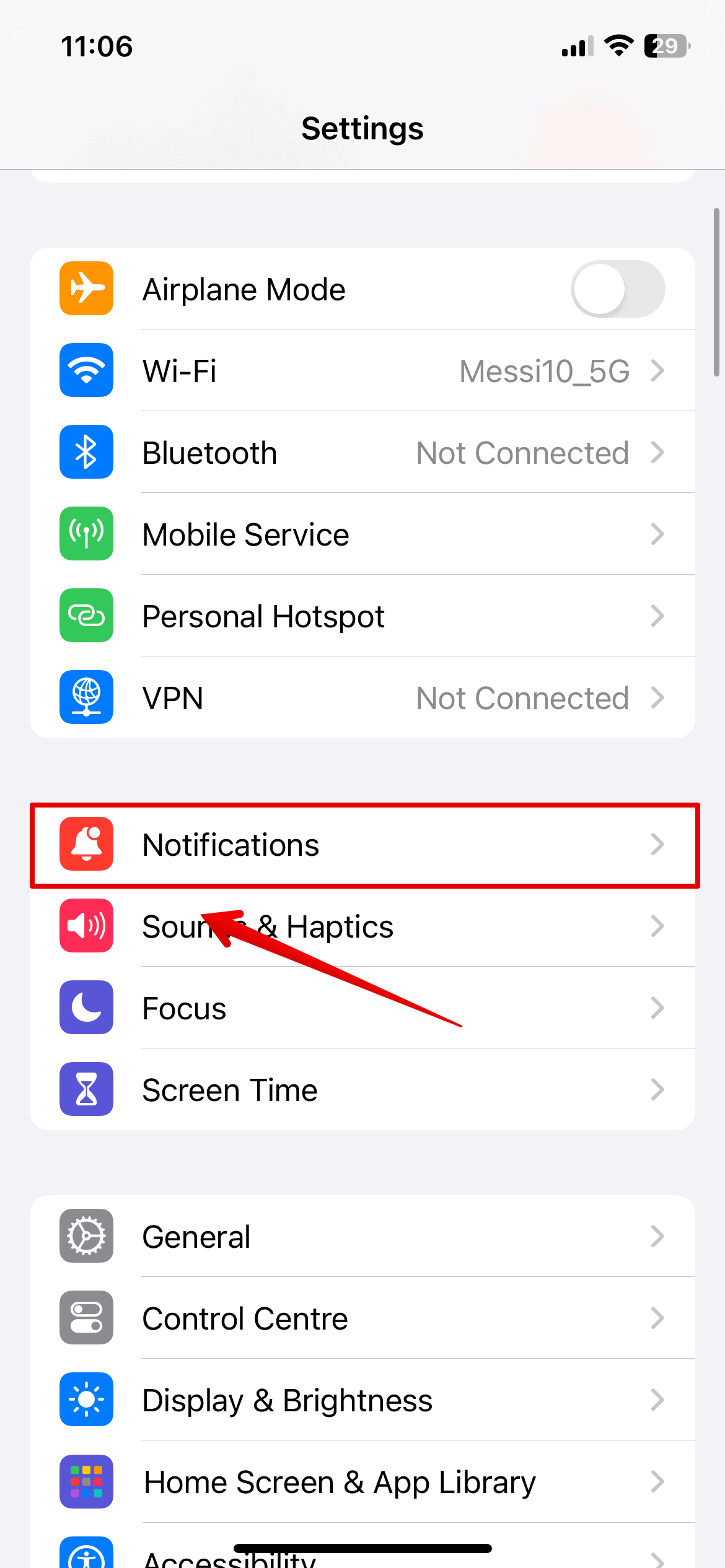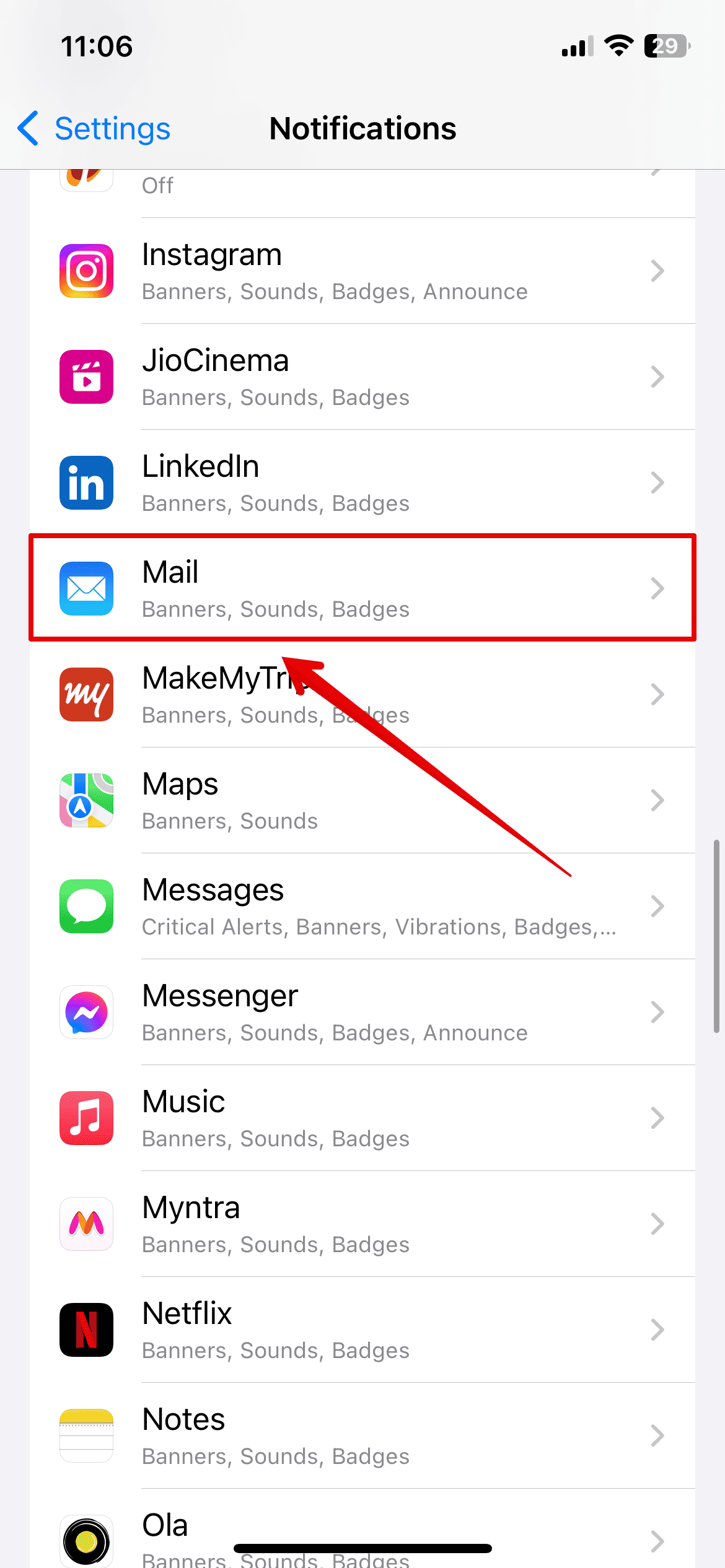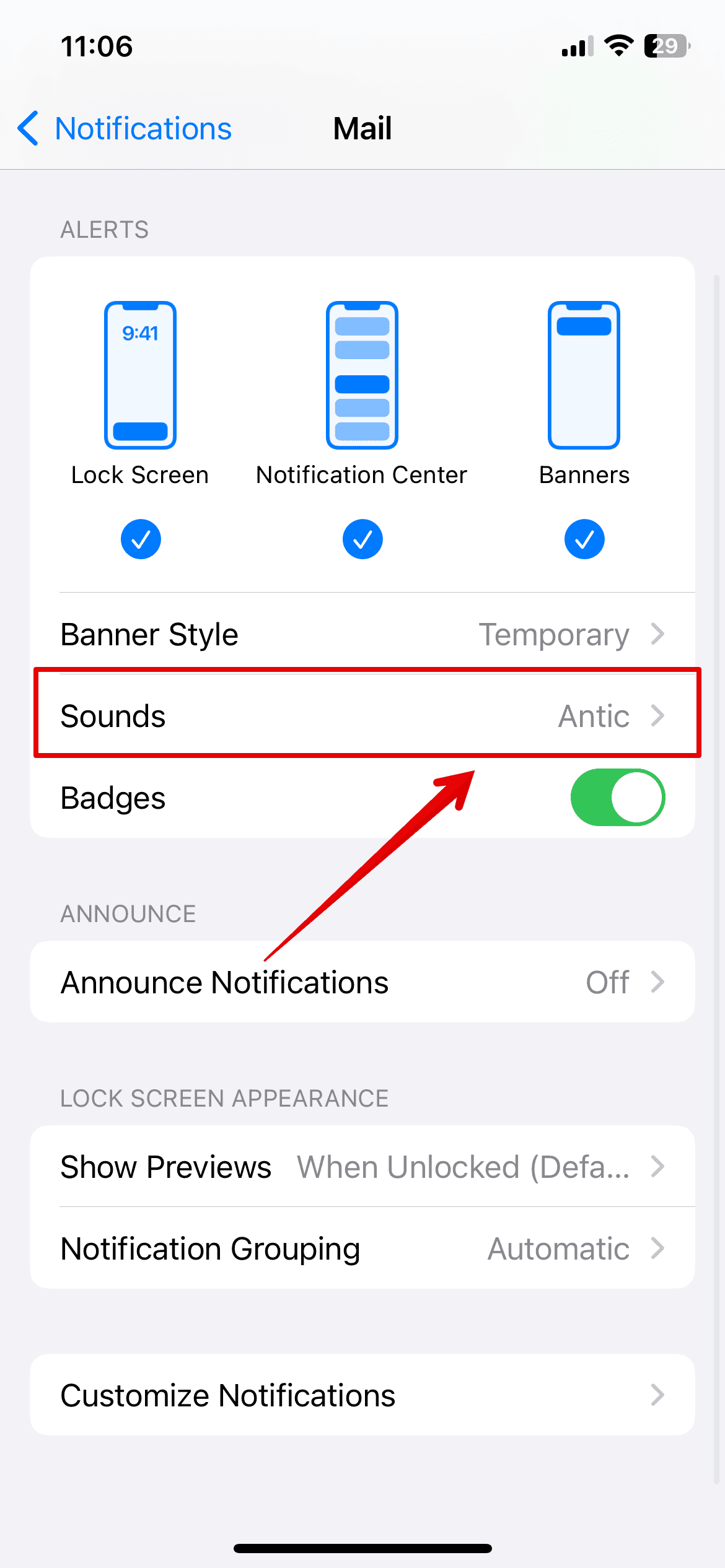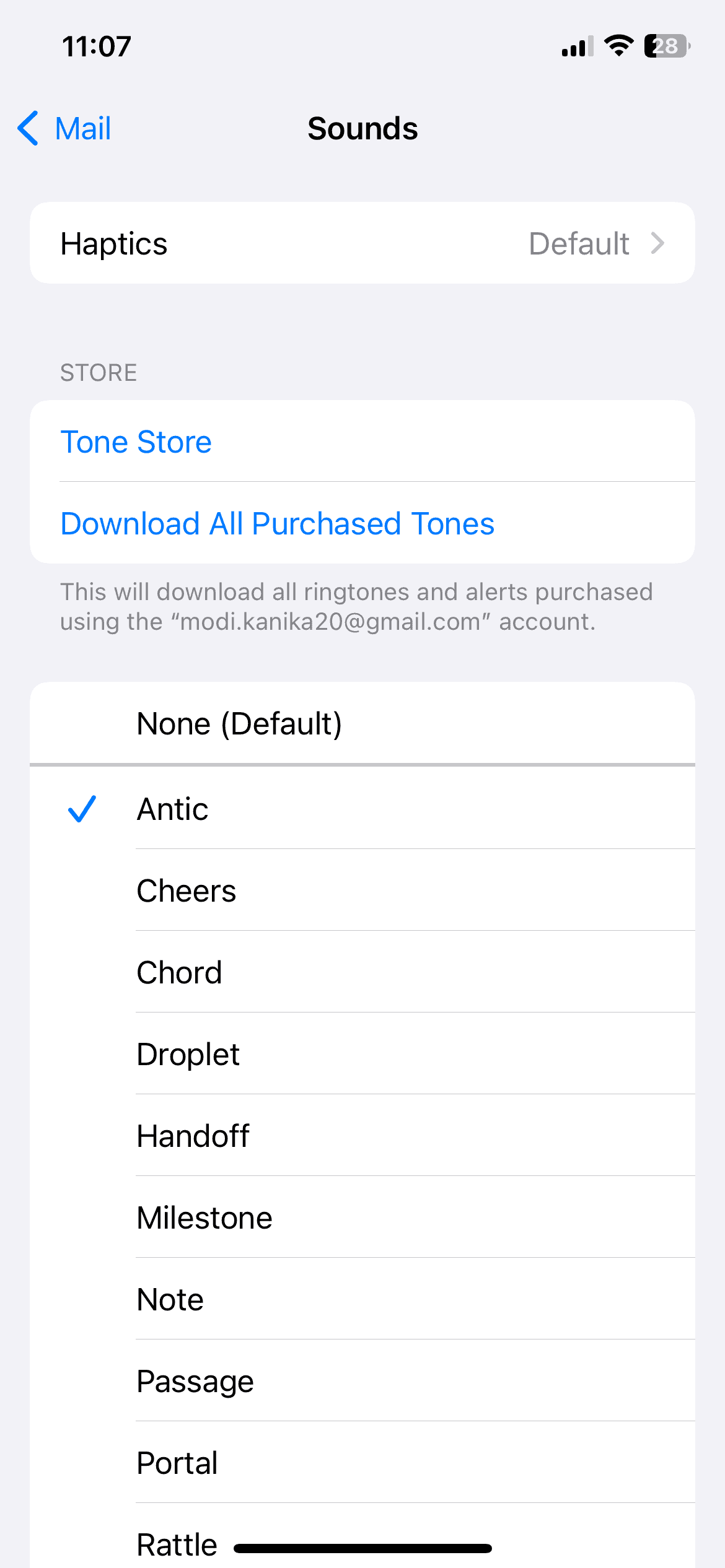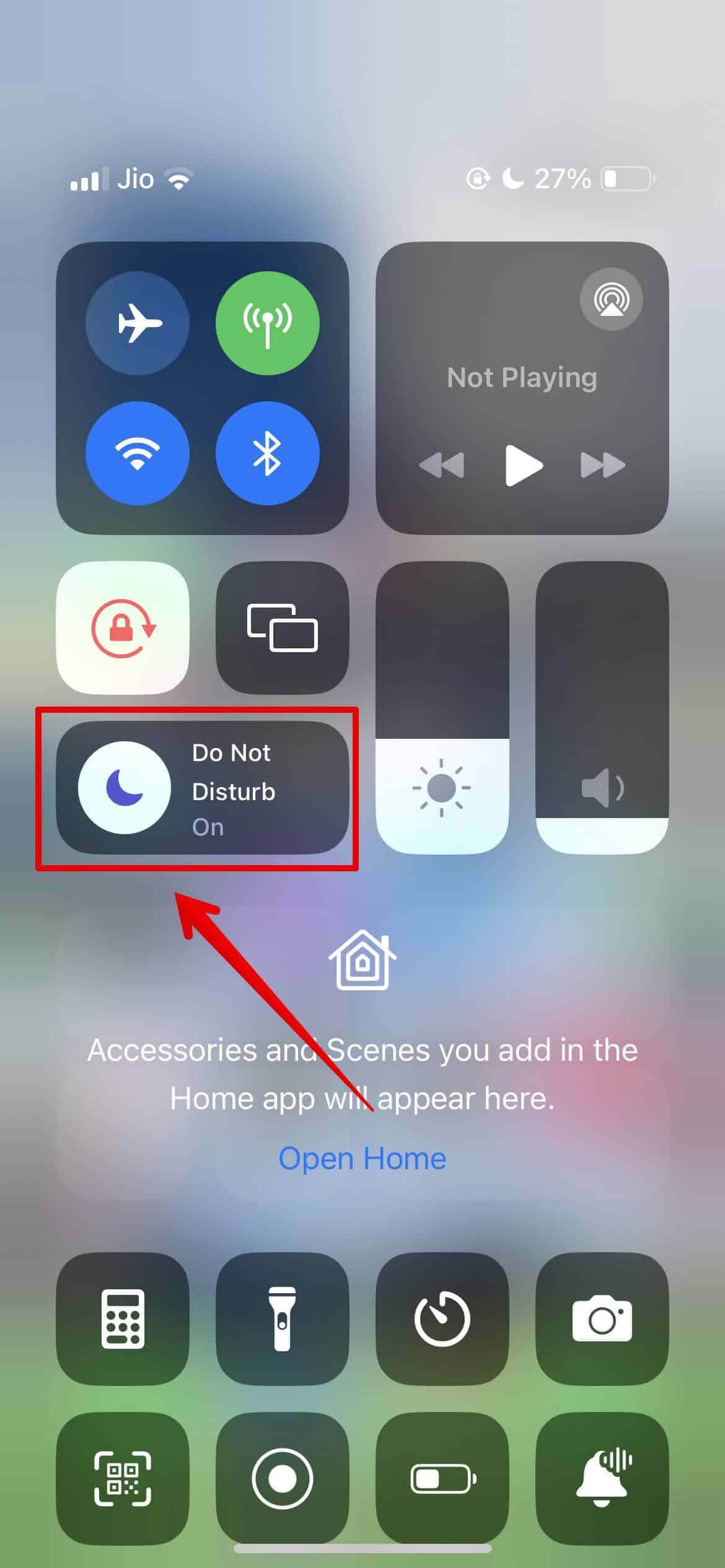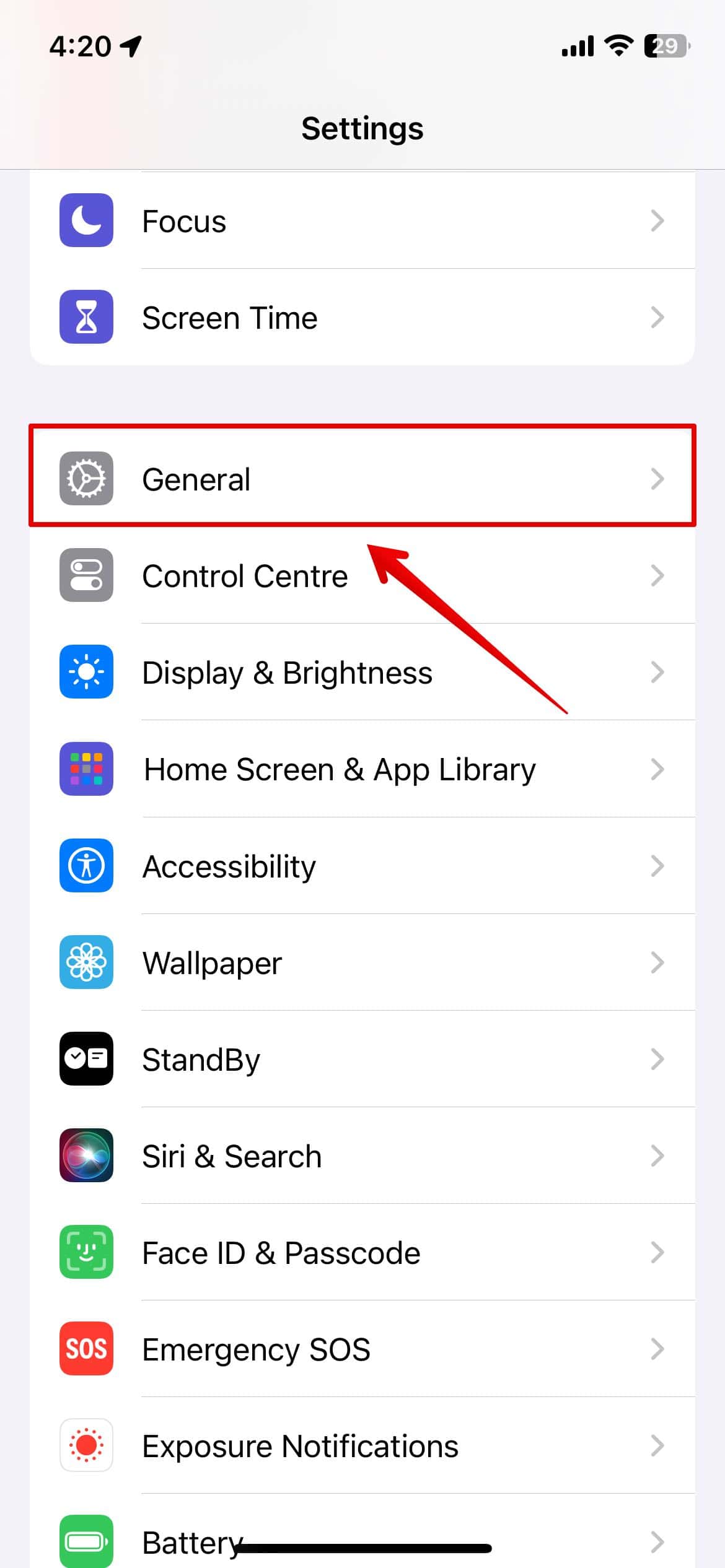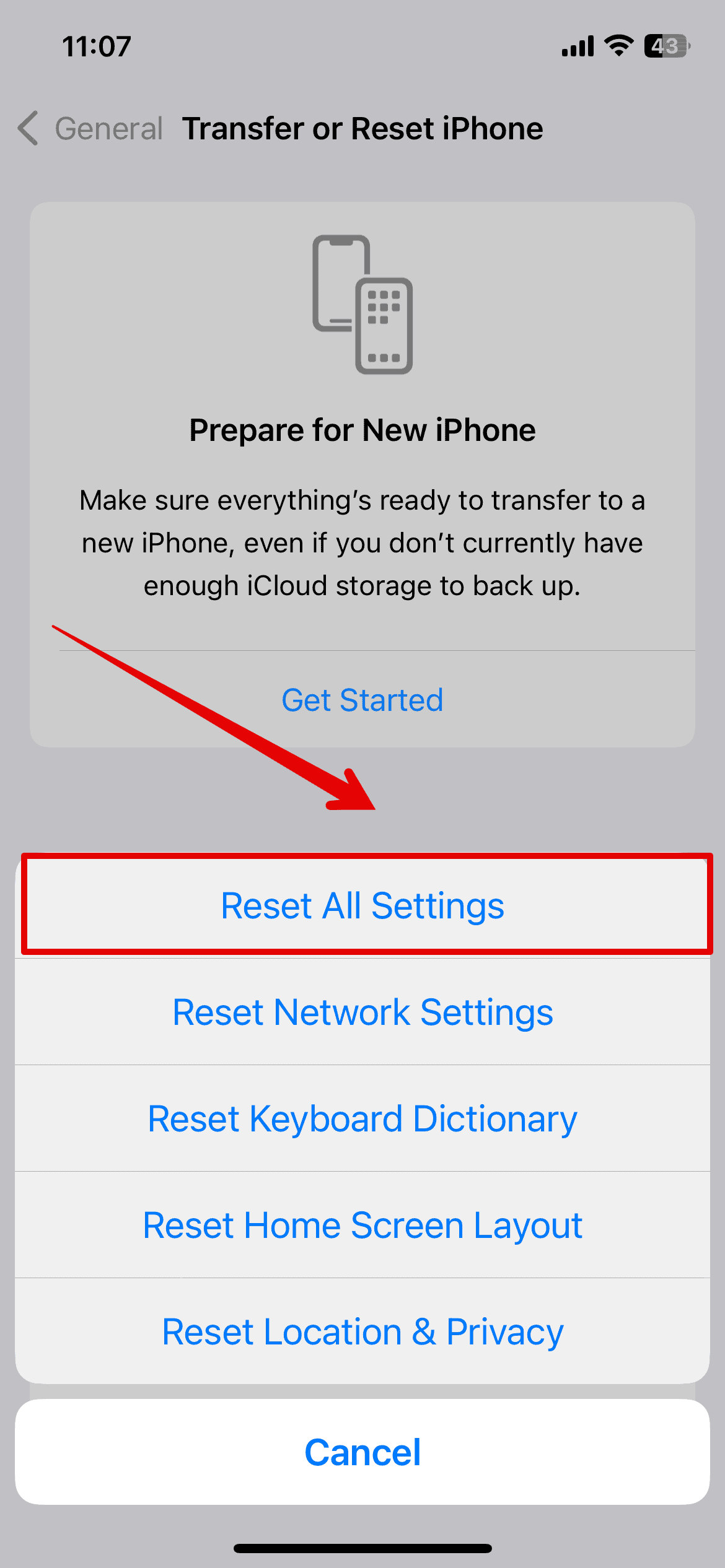Since updating to the latest iOS, my iPhone’s Mail app has gone silent for incoming emails. It’s a major concern because I receive hundreds of important work emails daily—without sound alerts, staying on top of them becomes challenging. Apparently, many users are experiencing the same error on their iPhones. If you’re in the same boat, follow these effective troubleshooting steps.
What To Do If There Are No Mail Sounds After iOS 17 Update
You can try the most obvious solutions first, e.g., force restarting your iPhone, increasing its Ringtone and Alerts volume, and cleaning out your speakers. But if there are still no Mail sounds coming from your iOS 17 device, proceed with the following:
1. Turn on Alerts and Badges
Time needed: 4 minutes
Try turning on Alerts and Badges. The toggle button might be turned off for each of your accounts—enabling it could bring back the alert sound on Mail. Follow the steps below to turn on Alerts and Badges:
- Open Settings and go to Notifications.
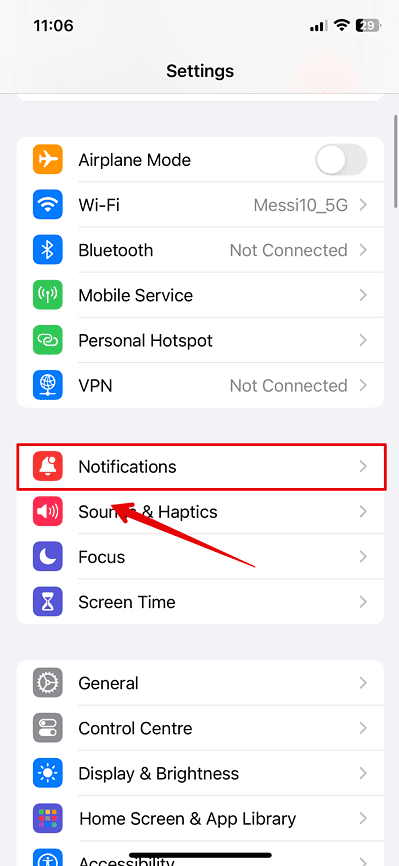
- Scroll down and look for the Mail app.
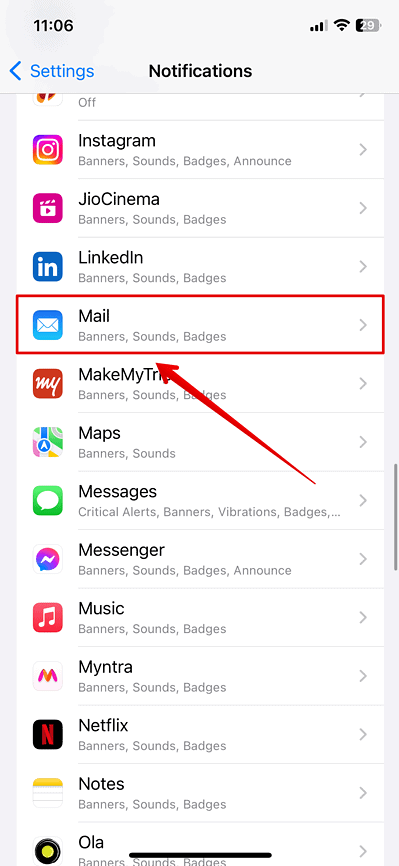
- Then, at the bottom, tap on Customize Notifications.
- Under the Accounts section, open the Gmail account.
- Toggle on the button beside Alerts and Badges—repeat with the other email accounts on your Mail app.
2. Choose a Sound From Notification Settings
Check if you accidentally set your Mail app’s sound notifications to None—it’s a simple yet common mistake that’s easy to commit. Here’s how to customize the alerts coming from your Mail app:
- Open Settings and tap Notifications.
- Scroll down and look for the Mail app.
- Here, under Alerts, select Sounds.
- Look for the option that suits you the best and tap on it.
To check if this works, try sending yourself an email.
3. Turn Off Do Not Disturb
If your device is set to silence all notifications, including mail sounds, turning off the Do Not Disturb mode might help. Disabling Do Not Disturb allows notifications, including mail alerts, to play sound normally, which can resolve the issue.
- Swipe down from the top-right corner of the screen to open Control Center.
- Look for the crescent moon icon.
- If it’s lit up, tap it to turn off Do Not Disturb mode.
After turning it off, check if you can hear mail sounds.
4. Reset All Settings
Try factory resetting your iPhone. It should revert whatever hidden feature or function is the reason why there’s no Mail sound on iOS 17.
- Go to Settings and tap on General.
- Then, scroll down and select Transfer or Reset iPhone.
- Tap on Reset.
- Choose Reset All Settings from the list.
- Enter your iPhone passcode to continue.
- Now, tap on Reset All Settings again.
5. Wait For an Update
If you’ve already tried the troubleshooting steps mentioned yet still experience Mail notifications issues on your iOS device, you might need to wait for an iOS update. In my experience, these software updates include necessary bug fixes and improvements that address known issues. Be on the lookout for any new updates.
- Open Settings and tap on General.
- Select Software Update.
- If there are any available updates, install it.
Are there still no Mail sounds coming from your iOS 17 device despite exhausting all these troubleshooting steps? Call Apple Customer Care. You might have to send in your device for repairs.