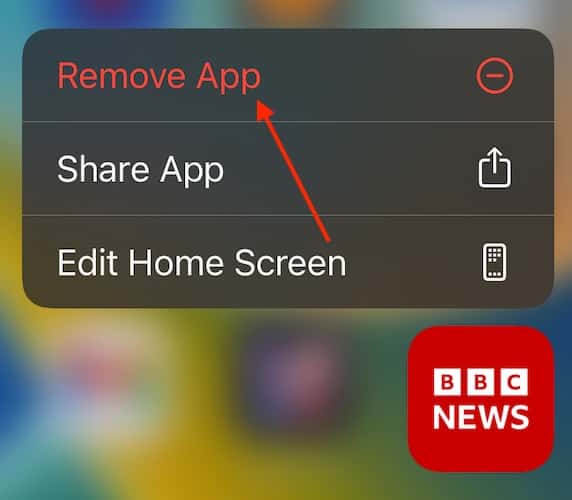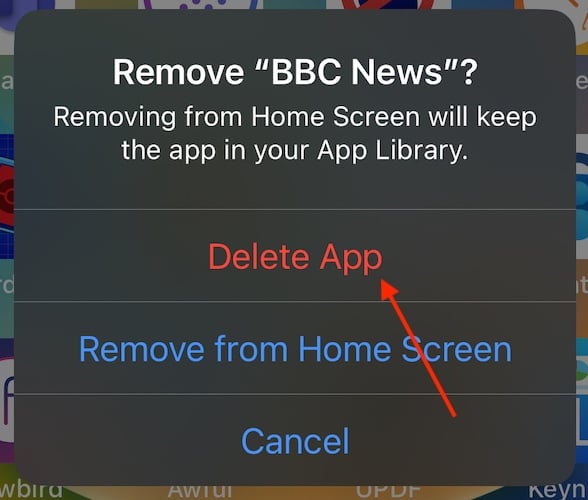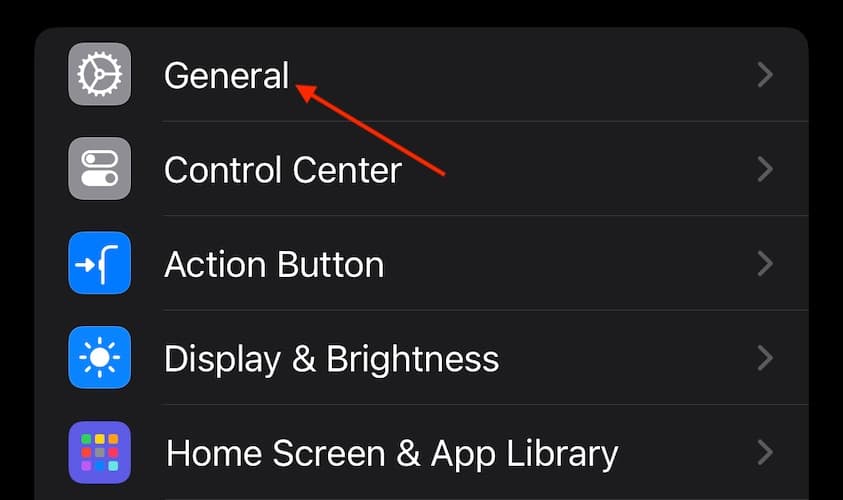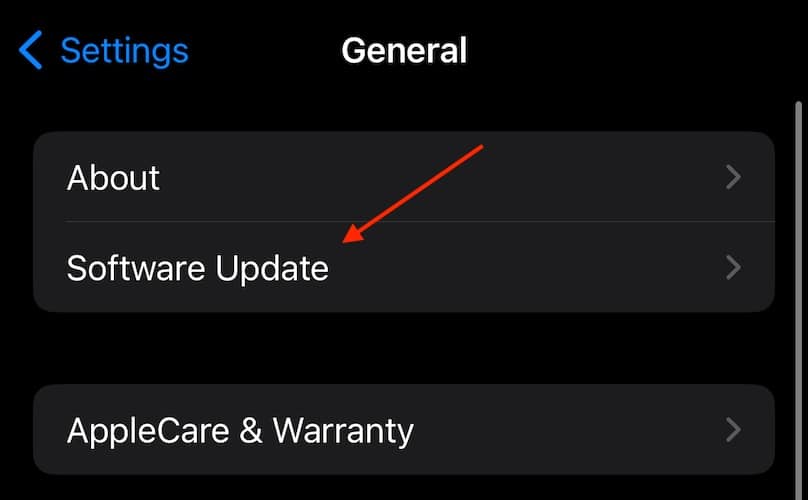Folks having issues with passwords not working on their iPhone 15 already know what a frustrating experience it can be. One thing about owning an iPhone is the expectation that everything should work as it should. A few bugs now and then are fine. However, being unable to access autofill may make you throw your device out the window.
To help you regain access to all your profiles, here are some effective troubleshooting steps you can try.
What To Do If Passwords Are Not Working on iPhone 15
Looking around on the Apple Support forums, it would seem many are having issues with Face ID. Below, we have several solutions available, although you may also want to consult our guide on viewing and managing saved passwords.
1. Turn On Password Sync
Time needed: 5 minutes
One of the first things you should do is ensure that Password Sync is enabled. This is rather easy to check and can ensure your passwords are entered automatically. Follow these steps.
- First, navigate to Settings on your iPhone.
- Right at the top, select [Your Name].
- Select iCloud.
- Tap Passwords & Keychain. It may just say Passwords if using iCloud+.
- On the next screen, ensure that Sync this iPhone is enabled.
- Once you have Password Sync enabled, you should ensure it’s syncing what you want it to. To check this, head back to your main Settings menu and select Passwords.
- Select Password Options.
- From here, select each App that you want to allow to autofill from the Use Passcodes and Passkeys from section. You should also ensure AutoFill Passwords and Passkeys is on.
- If using iOS 18, you will navigate to Settings > Apps > Passwords > View AutoFill Settings and select apps from the Autofill From: section.
2. Delete and Reinstall Chrome
It may be that Google Chrome is giving you issues—deleting and reinstalling could help.
- Locate Google Chrome on your Home screen.
- Long-press the app icon and then select Remove App.
- From the prompt, select Delete App and confirm your decision.
- Redownload Google Chrome from the Apple App Store.
3. Update iOS
It may just be that you need to check for an iOS update. It’s good to check for software updates for a variety of reasons. Not only do you get access to the latest features, but you get vital security updates as well.
- Navigate to Settings.
- Tap General.
- Select Software Update. If one is available, select Update Now.
If you continue to have issues after attempting these solutions, there may be an issue with Face ID. This seems unlikely, but you can consult our guide on Face ID here. You also have the option of resetting all of your settings and even clearing your iPhone, but I wouldn’t fully recommend doing either.
Personally, I would contact Apple Support before wiping anything, but be aware of your options nonetheless.