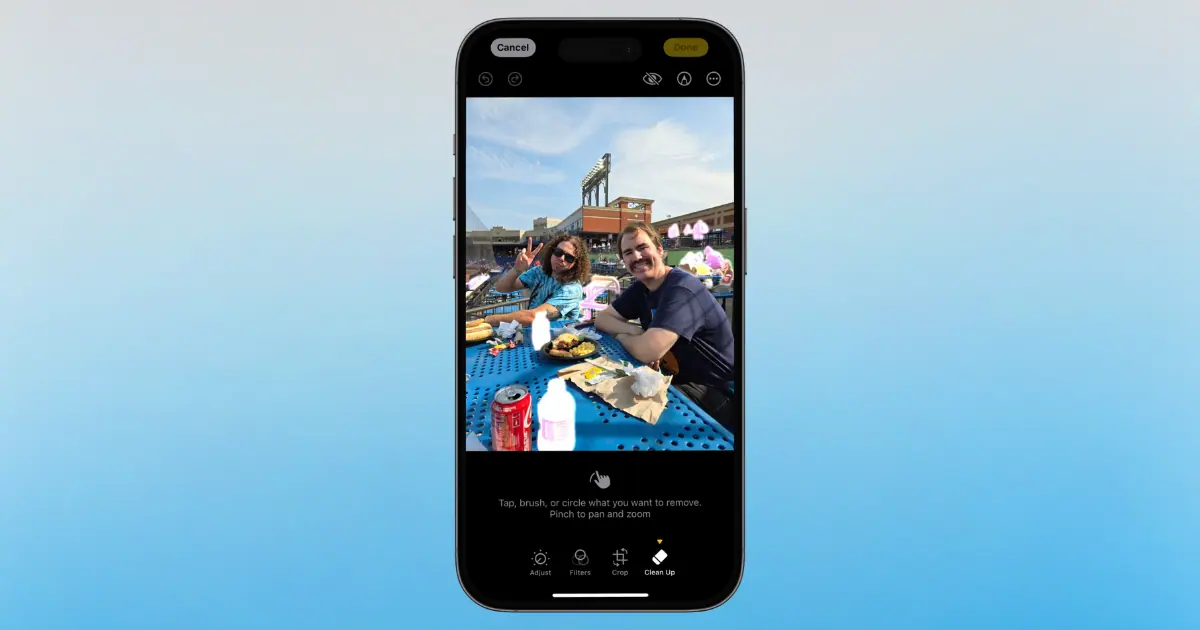Thanks to Apple Intelligence and iOS 18, a new Clean Up tool is available within the Photos app and I want to take a quick look at how to use it. While you may not be able to impress the Android owners in your life, it’s still a cool feature that can remove certain objects from a photo for you. Let’s take a look at how to use it.
How To Use the Clean Up Tool with Photos in iOS 18
Using the Clean Up tool is super easy. While I can’t promise you will always get the results you want, there are options to revert your changes if you don’t like how the photo was cleaned. You should also be aware that this tool keeps everything on your device, so don’t worry about any of your photos being sent to a random server.
Also, note that this is different from removing the background from an image, which became available in iOS 16.
 NOTE
NOTE
Time needed: 1 minute
- Open the Photos app on your iPhone.
- Choose the photo you want to edit and then click the Edit Button at the bottom of the screen. It looks like three adjustable sliders.

- From the same location, select the Clean Up button. If this is your first time using it, you will need to download some additional files.
- From here, you have multiple options for removing objects from a photo. You can either tap, brush or circle objects you want to remove, or Apple Intelligence will highlight selections it thinks you would want to remove. You can also pinch your fingers to pan and zoom. Make your editing decision at this point.
- After an item is removed, you have the option to Reset if you make a mistake, or you can select Done to save your changes. You can also select Cancel to scrap the entire project. You can make as many changes as you would like.
Something to Keep in Mind
Note that this feature isn’t going to be perfect. For example, it did not do the best job determining what my tattoo looked like once the object obstructing it was removed. I recommend using it for smaller items rather than attempting to remove something large from a photo. Remember that you can revert and cancel your changes if you need to.
Remember that you can always check for a software update via Settings > General > Software Update. You may also want to know how to recover lost or damaged photos in iOS 18.