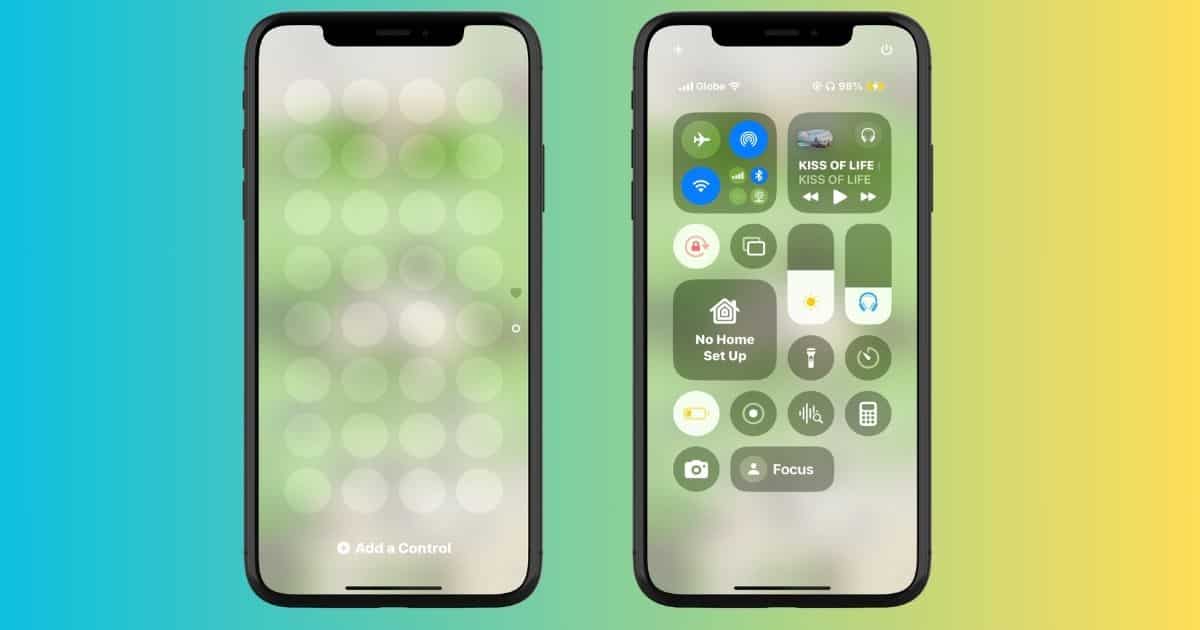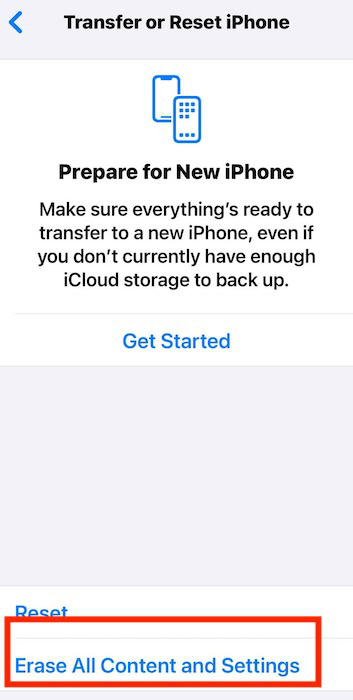You can now customize the default layout of the Control Center. iOS 18 lets you tweak the controls based on how you use your phone, whether that’s adding smart home devices or quick access buttons. However, things can get cluttered fast once you start making changes. Some controls that seemed useful might not fit into your daily routine the way you thought.
After a few adjustments, you might even find it harder to quickly find the essentials. Accidentally removing key features like Do Not Disturb or the flashlight can mess up your workflow. That said, restoring the default setup is quick and easy—follow these steps.
How To Reset Control Center to Default Layout
Time needed: 2 minutes
Apple made it really easy to undo customizations since many users were worried about messing up their panels. Here’s where to go:
- Open the Settings app.
- Scroll down to Control Center.

- Tap Reset Control Center at the bottom of the page.

Why Won’t the Control Center Reset to Default
1. iOS Version Incompatibility
You won’t see the option to reset Control Center unless you’re running iOS 18.1 or later. Apple introduced this feature after the first stable version. As of writing, iOS 18.1 is only available as a Public Beta update, so you might have to enroll in the Apple Beta Software Program first.
- Open Settings.
- Go to General and select Software Update. For beta testing, select Beta Updates > iOS 18 Public Beta or iOS 18 Developer Beta.
- Tap Download and Install if an update is available.
2. Incomplete Reset
You might notice that not all customizations revert automatically. Some toggles or arrangements might remain altered even though most of the layout is restored. This can happen if your iPhone doesn’t recognize specific changes during the initial customization, leading to incomplete resets. The best approach here is to fix controls manually.
- Swipe down from the top-right corner of the screen.
- Press and hold on to any empty slot.
- Add and remove controls as needed.
3. Software Bugs
As a last resort, try resetting your phone back to factory settings. It’s a drastic yet effective way to clear bugs and revert functions that are interfering with your panel customizations. Just make sure to back up your device beforehand. Otherwise, you’ll permanently lose your data.
- Go to Settings > General.
- Select Transfer or Reset iPhone.
- Tap Erase All Content and Settings, then follow the on-screen instructions.
The process is straightforward, so you should have no trouble resetting controls. If you run into any issues, reach out to Apple Support. They’ll help you troubleshoot any other iOS 18 problems affecting your iPhone.