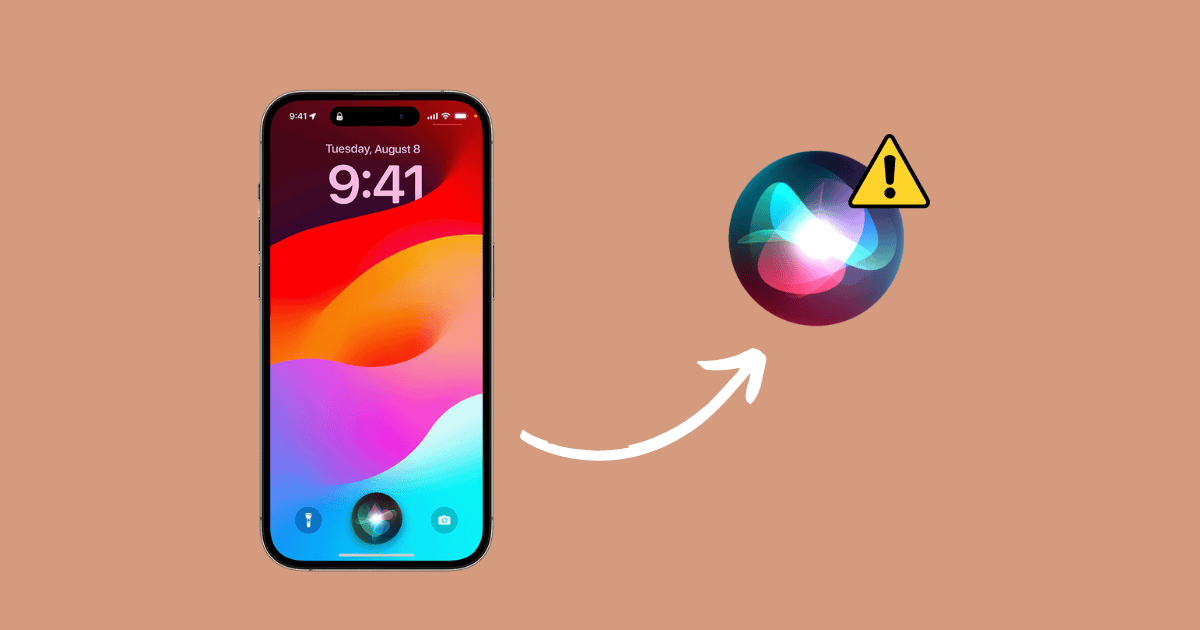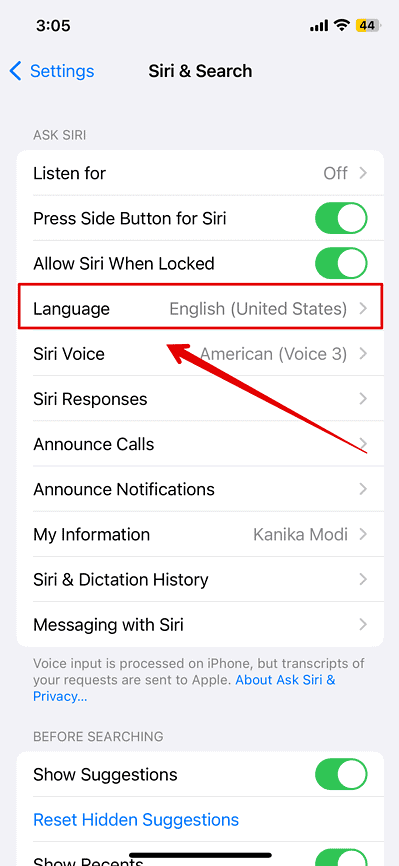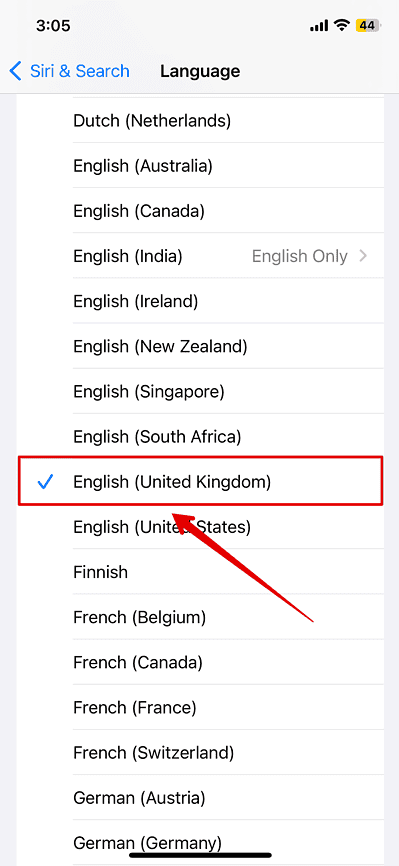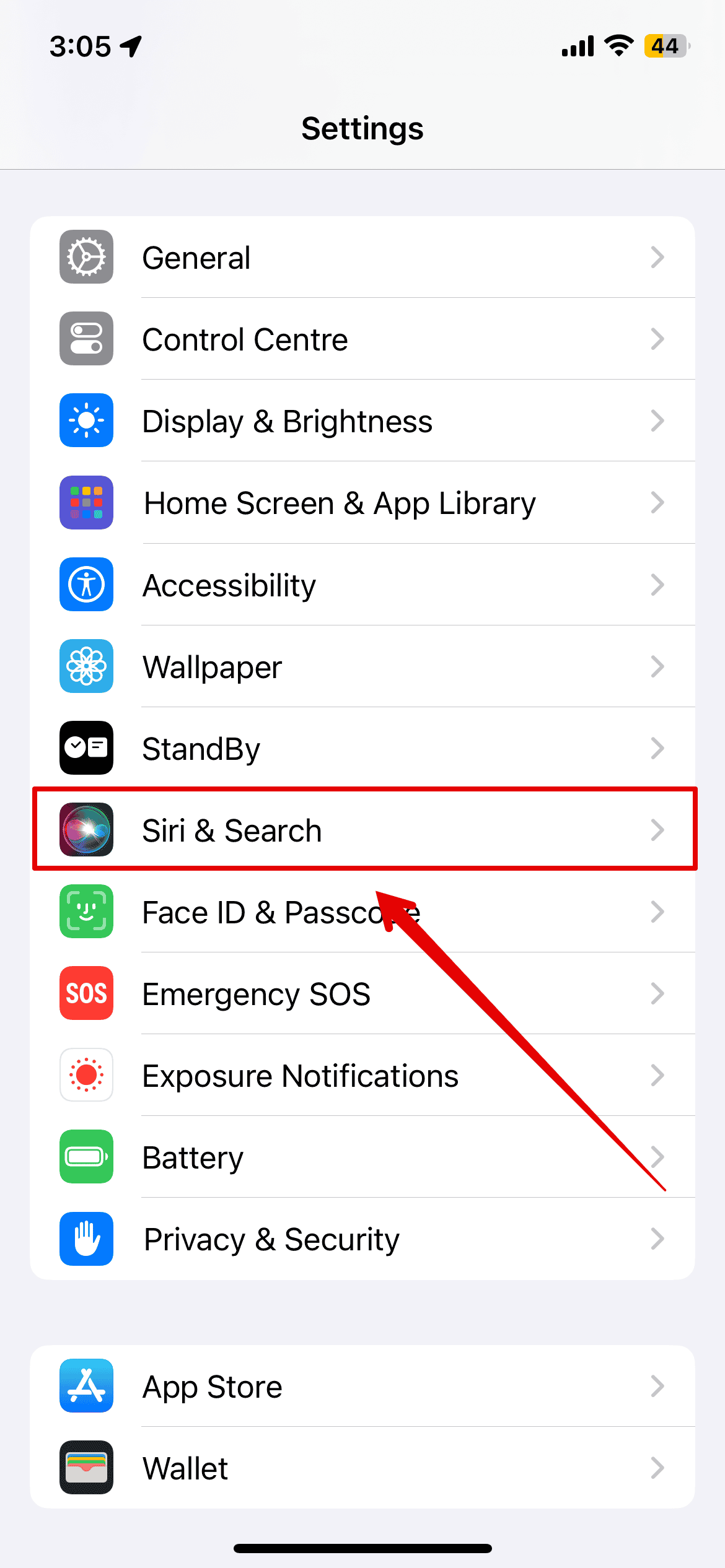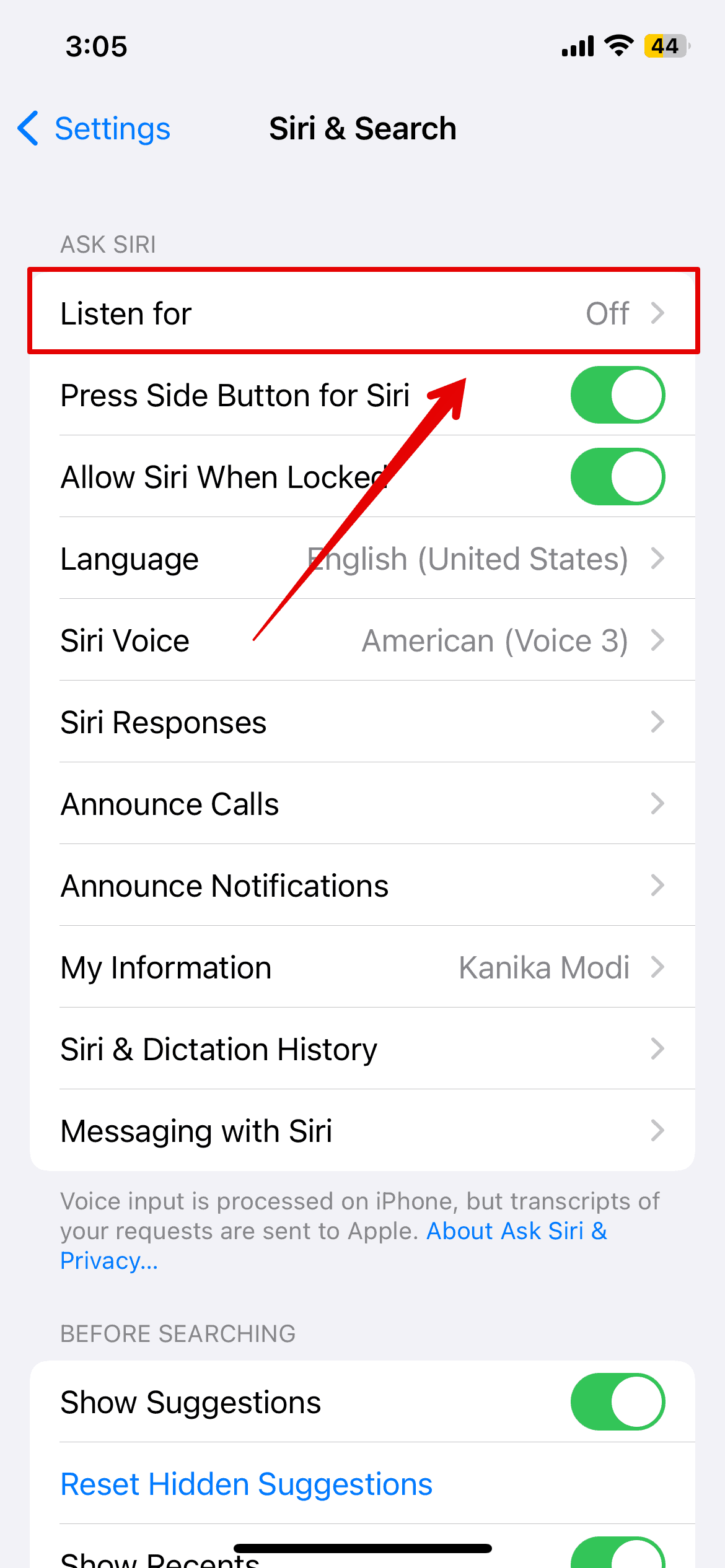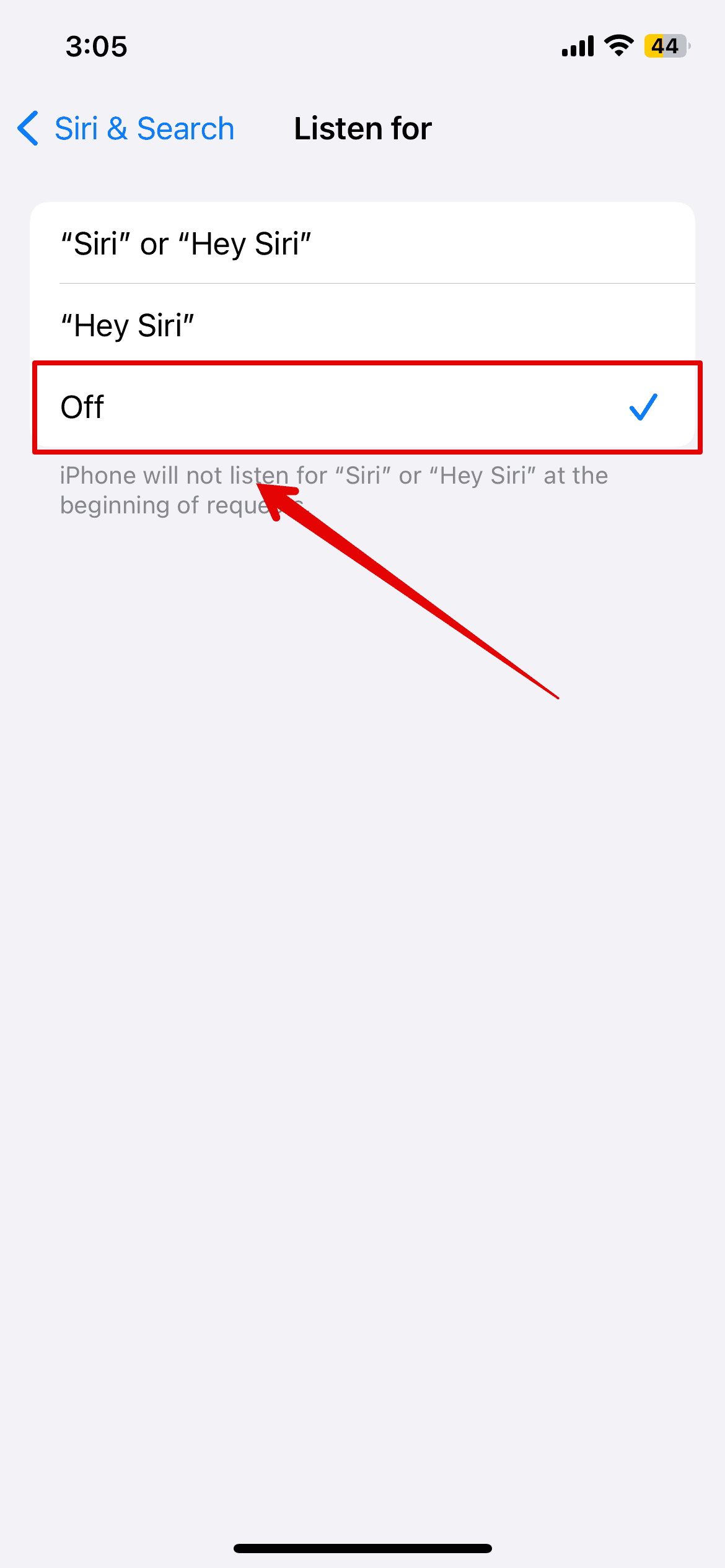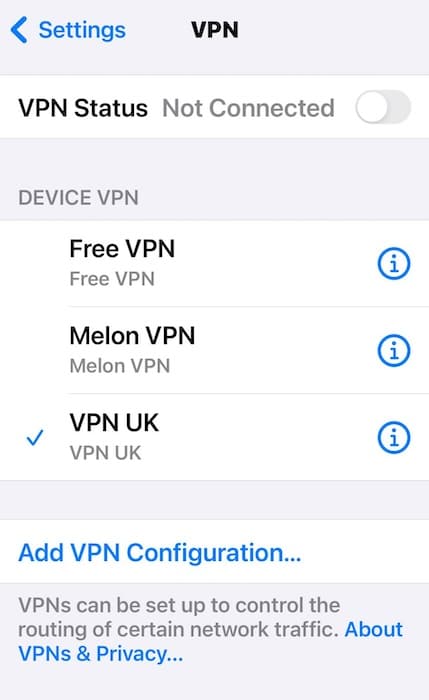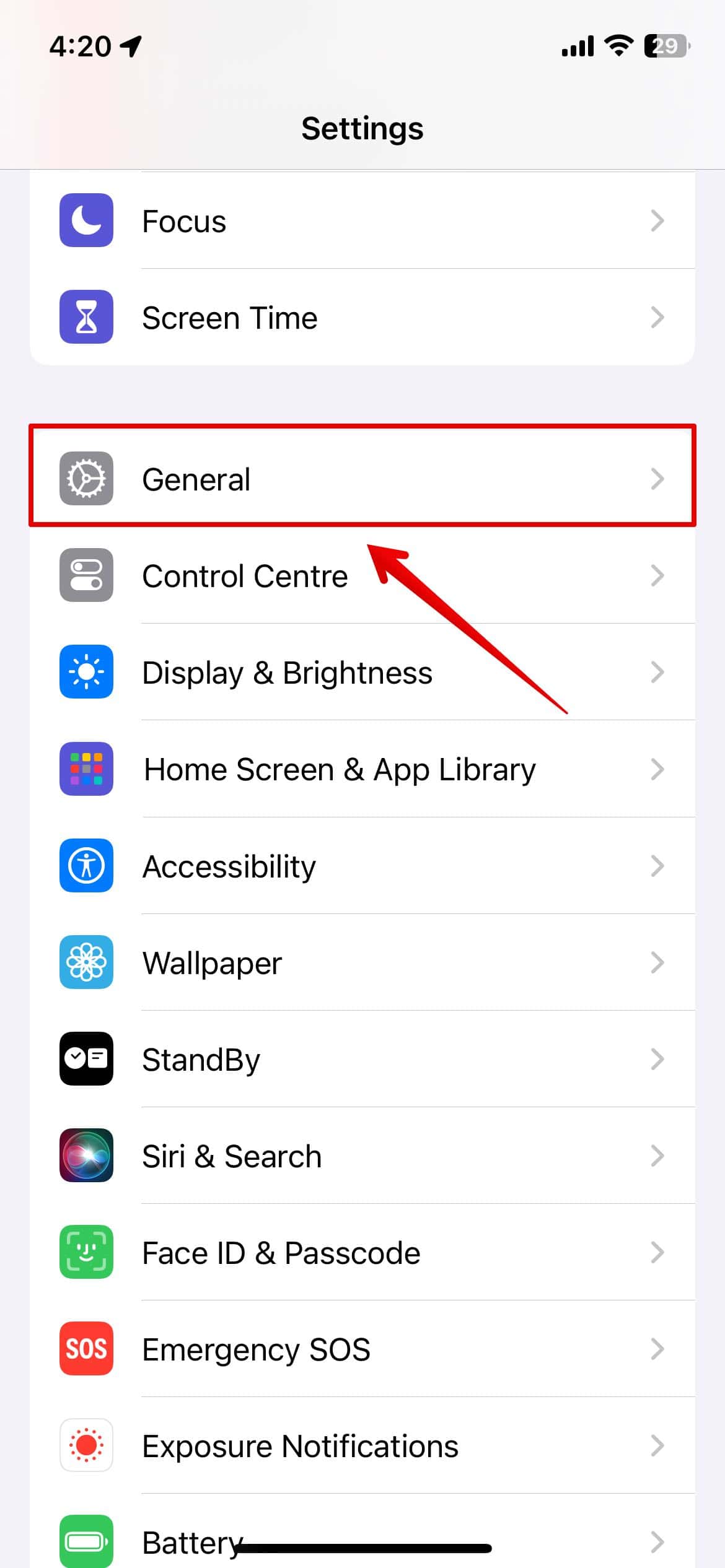Siri turns your iPhone into an AI-powered assistant capable of various everyday tasks, from setting alarms to playing your favorite songs. Speaking from experience, it’s easy to grow dependent on this handy tool. That’s why it can also feel incredibly frustrating when Siri suddenly stops working, a widespread issue that surfaced after the iOS 17 update.
But there’s no need to panic. Chances are, it’s not a hardware defect but a temporary software glitch you can fix fast. Let’s dive into some quick, easy solutions.
What To Do if Siri Is Not Working in iOS 17/17.7
1. Change Siri Language to Another English Dialect
Time needed: 2 minutes
If the issue stems from a surge of users overwhelming specific Siri servers, switching English dialects could connect you to less-crowded ones, potentially restoring functionality. Here’s how:
- Open the Settings app on your iPhone.
- Scroll down and tap on Siri & Search.
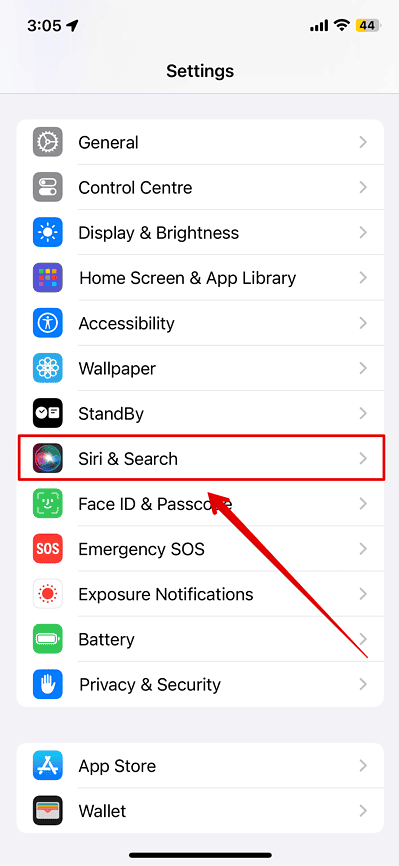
- Select Language.
- Look for another dialect. For instance, scroll down and tap English(United Kingdom).
- Close the Settings app and check if Siri is working now.
2. Turn Siri Off, Then On
If the above method did not work for you, then try turning Siri off and then back on. It will reset Siri’s basic settings.
- Open the Settings app.
- Scroll down and tap Siri & Search.
- Open Listen for option.
- Select Off. This will turn off Siri—your iPhone will no longer respond to “Siri” or “Hey Siri” requests.
- Now, you can follow again the steps mentioned above to set up Siri from scratch. Once done, ensure to restart the system.
3. Check Internet Connection
Switch between Wi-Fi and cellular networks because Siri needs a stable internet connection to work properly.
- Reconnect your Wi-Fi or connect to a different network.
- Restart your Wi-Fi router.
- Check your internet speed online.
- Connect to your cellular network. Open Settings > Cellular and toggle on and off Cellular Data.
4. Disable VPN
Have you been using a VPN on your iPhone? This service is useful on multiple occasions for work, but it can also interfere with your network connection. Siri might also detect the wrong location because of it.
- Open Settings > VPN.
- Toggle off the button for VPN Status.
5. Force Restart iPhone
Force restarting your iPhone could fix any temporary bugs or issues that your system might be facing.
- Press and release the Volume Up button.
- Press and release the Volume Down button.
- Then, press and hold the side button on your iPhone.
- Release the button only when you see the Apple logo appear on the screen.
- The system will now restart.
6. Reset Network Settings
The quickest way to fix network-related glitches is to revert your settings to their factory defaults. Just note that it will erase your Wi-Fi passwords and DNS configurations, among other preferences, so expect to set them up from scratch.
- Open the Settings app on your iPhone and tap on General.
- Scroll down and select Transfer or Reset iPhone.
- Tap Reset.
- Now, select Reset Network Settings from the given list.
- Enter your iPhone passcode to continue.
- Tap on Reset Network Settings again to confirm.
Wait a few seconds for the system to complete the process.
7. Wait for an iOS Update
If none of the above methods work, consider waiting for an iOS update. Apple generally fixes known issues like this in succeeding minor and major releases. Here’s how to keep track of iOS updates:
- Go to the Settings app and open General.
- Select Software Update.
- Here, wait a few seconds while the system checks for updates.
If any updates are available, you can download and install it on your system.