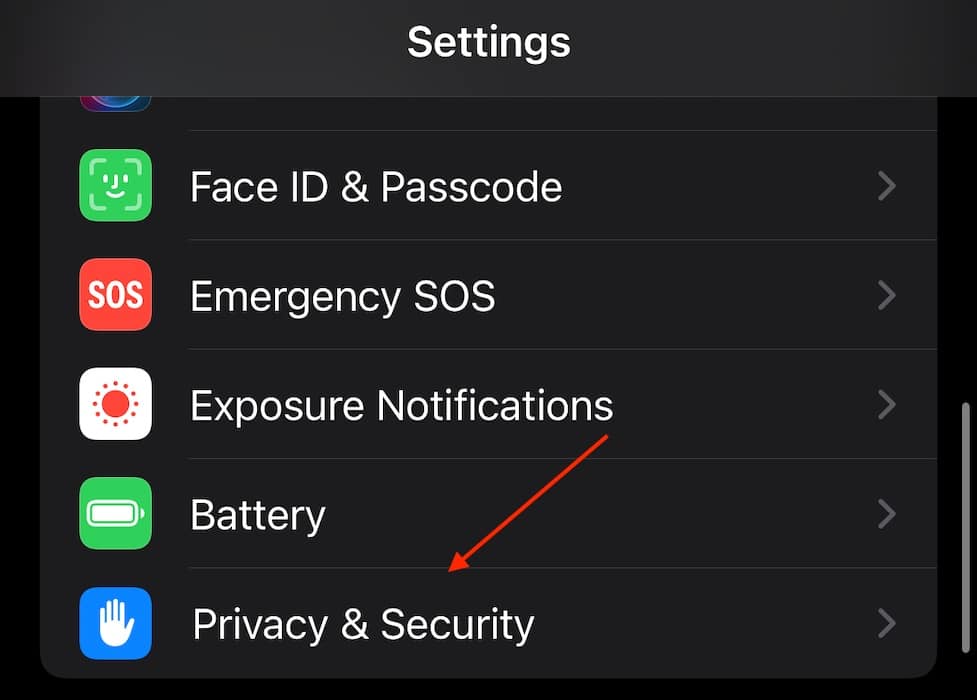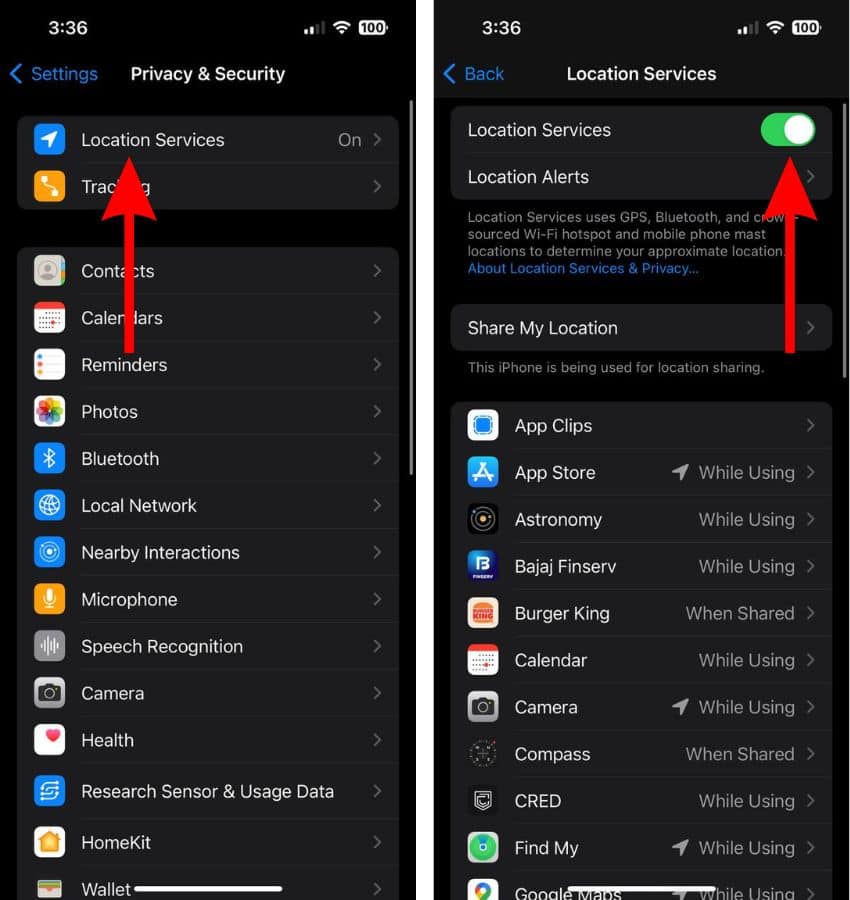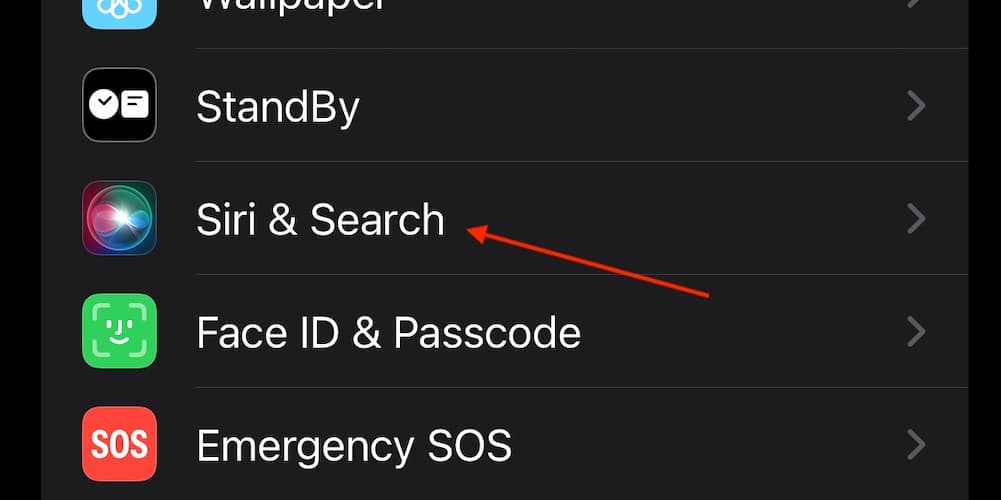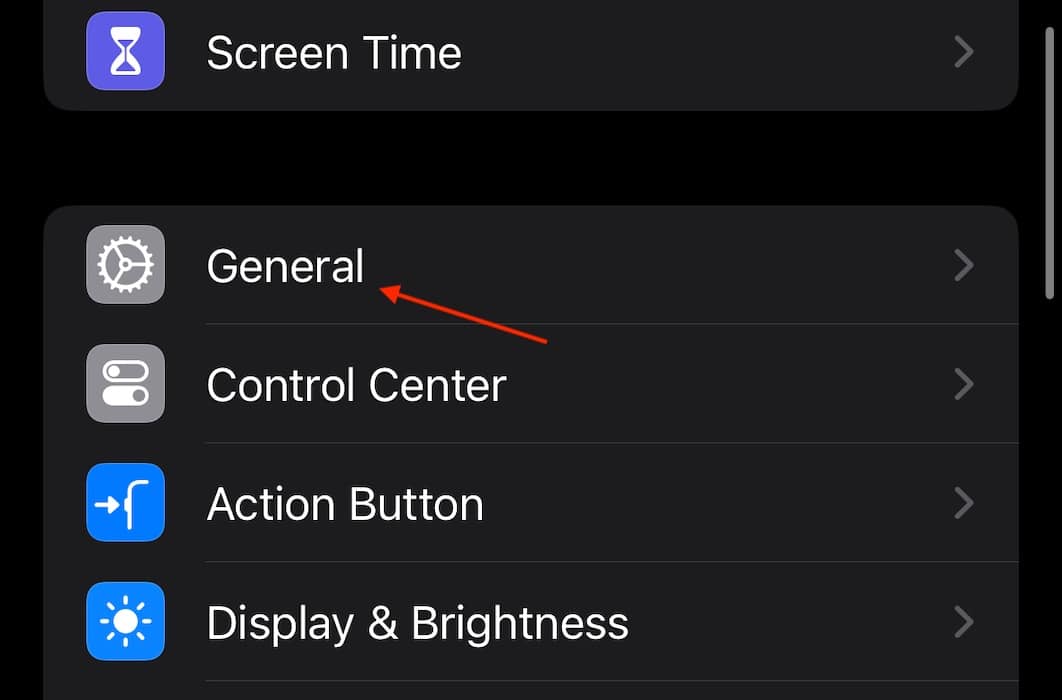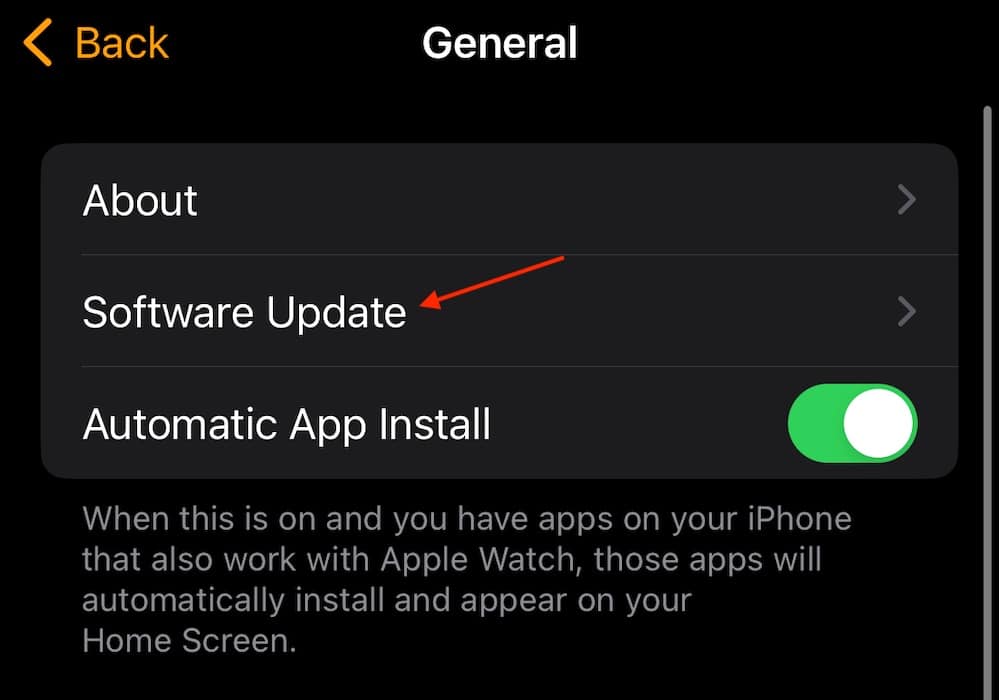Siri stopped working after moving to the iOS 18/18.3 update? Considering how important it can be, I’ve got just the fix. Below, I will explain why this issue may be happening for some while covering a few solutions you can try. Let’s take a look.
Solutions for the Siri Bug in iOS 18/18.3
Searching around the Apple Support community, certain users seem to argue that there is a bug in iOS 18/18.3 preventing Siri from engaging with the user properly. While some have different issues, it seems the primary issue involves Siri being unable to provide weather information.
Knowing this, there are a couple of different things you can try. While this guide specifically focuses on the weather issue, these solutions will also help if you’re having more generalized problems with the assistant.
1. Change Siri’s Response to Spoken Responses
Time needed: 1 minute
To change Siri’s responses, follow these steps:
- First, open up Settings.
- Select Siri & Search.

- Select Siri Responses.
- Ensure Prefer Spoken Responses is enabled.
2. Ensure Location Services are Enabled
This is also super quick and essential if you want Siri to give you information about the weather. Note this will only help if you’re specifically having issues with Siri providing weather information.
- Head to Settings on your iPhone.
- Select Privacy & Security.
- Tap Location Services and ensure they are enabled.
3. Retrain Siri
You can also try enabling and disabling Siri to see if that helps your situation. I would recommend following these steps and then performing a force restart as shown below.
- Navigate to Settings.
- Tap Siri & Search.
- Choose Talk & Type to Siri.
- Turn off Siri. It may be a good idea to perform a force restart here.
- Go back to Talk & Type to Siri and choose either ‘Siri’ or ‘Hey Siri’.
4. Check for a Software Update
Since many are convinced that the issue is a bug within iOS 18, checking for an update may also help.
- Navigate to Settings.
- Select General.
- Choose Software Update. If one is available, follow the on-screen instructions.
5. Force Restart iPhone
You might get lucky, and a force restart could be all you need to do. Performing this action doesn’t hurt your device. It may also clear away any small bugs that are giving you problems.
- First, press and quickly release the Volume Up button.
- Press and quickly release the Volume Down button.
- Press and hold the Side Button until you see the Apple logo.
- Check here if you’re using an older model iPhone.
Lastly, you can also get a hold of Apple Support, who may be able to provide more details.
You may also want to know what to do if Face ID is not working after moving to iOS 18/18.3.