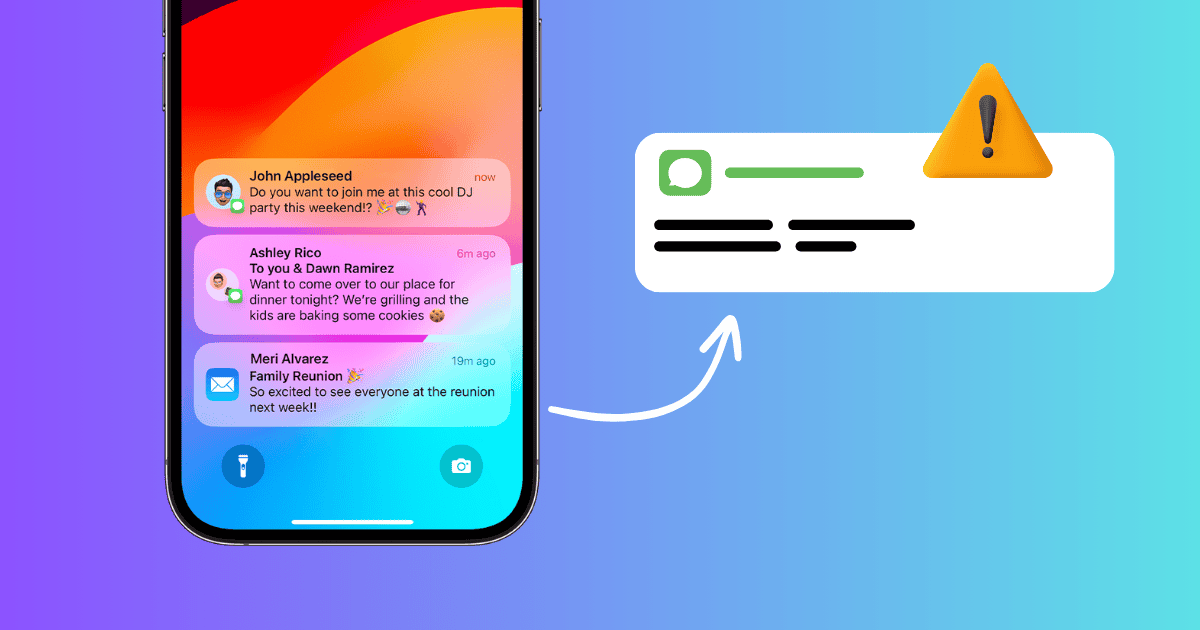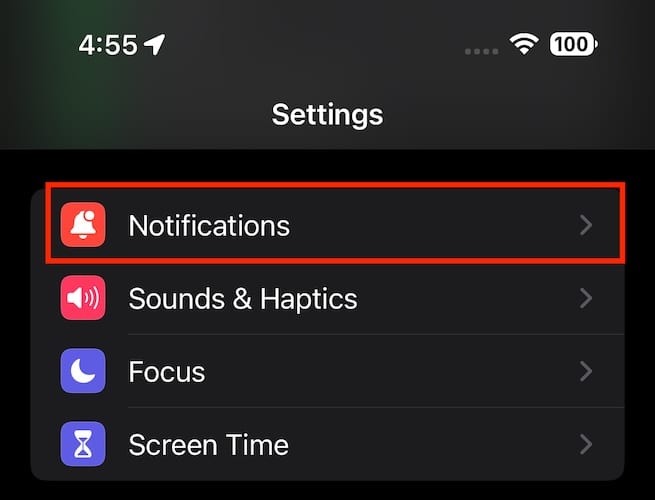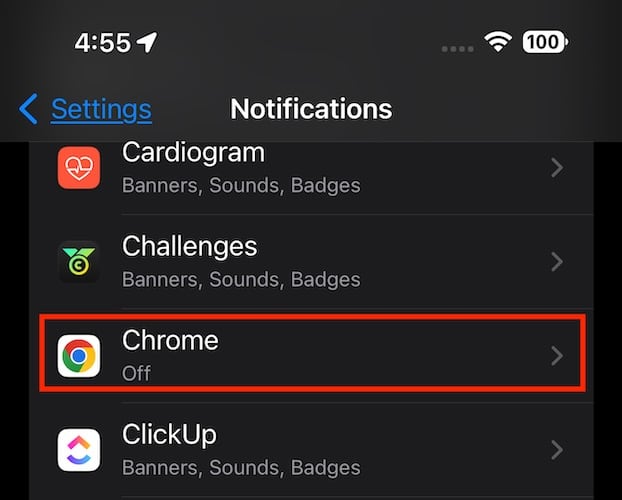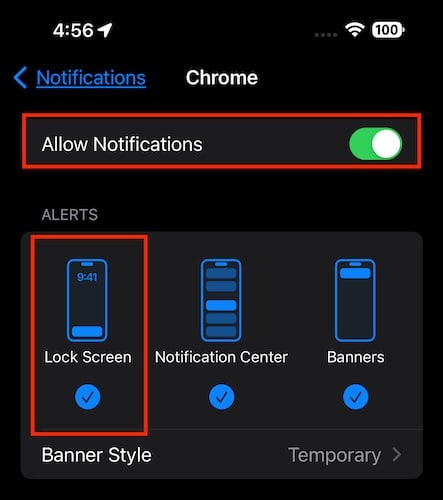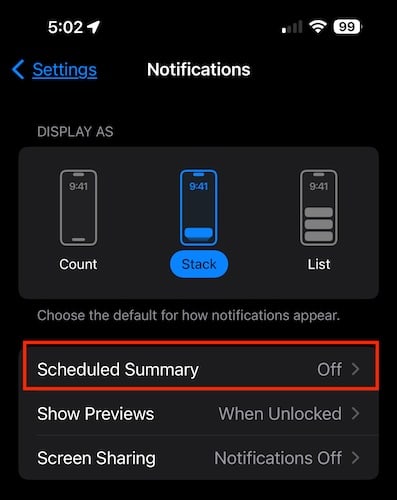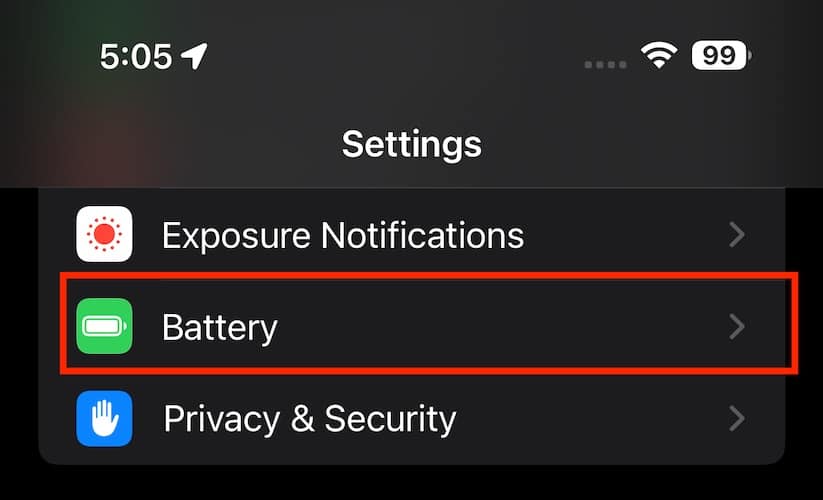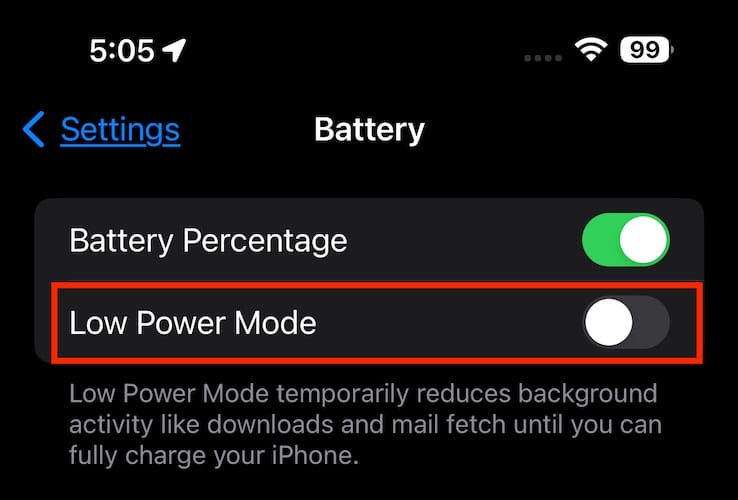iPhone users are complaining about notification issues after updating to iOS 17.7. More particularly it seems that some of them stopped receiving notifications from installed apps on their device. If you are one of them, a quick fix would be to check Notification Settings and make sure that “Allow Notifications” for the app that you want to receive notifications is toggle on. Continue reading to learn about other troubleshooting steps.
Why Am I Not Getting App Notifications After Updating to iOS 17.7?
The most common reason is the notifications settings on your device are turned off. Another probable reason why you are not getting push notifications is that the notification summary is enabled on your iPhone. This option bundles non-urgent notifications and sets them in a summary before sending them to your iPhone at a scheduled time.
Pending app updates as well as bugs with iOS 17.7 are also possible reasons why you are not getting notifications.
How To Fix Notifications Not Working After Updating to iOS 17.7
1. Check Allow Notifications Settings
As previously mentioned, before you take specific steps to solve the issue of not getting notifications after updating to iOS 17.7, check Settings and ensure that “Allow notifications” is enabled for each of the apps you want to receive notifications from.
Time needed: 1 minute
Follow the steps below to allow notifications on your iPhone.
- Go to the Settings app, then tap Notifications.
- Scroll down and look for the specific app.
- Toggle on the switch opposite the app to enable “Allow notifications”.
- Make sure that the “Lock Screen” option is enabled and not the “Banner notifications.”
If that didn’t fix the problem, move on to other troubleshooting steps outlined below.
2. Disable Focus Mode
If you’re using the Focus feature on your iPhone, this could be a reason why you stopped getting notifications after updating your device to iOS 17.7. When a focus mode is enabled, iOS 17.7 will stop sending notifications. To find out if this is causing the issue, go to the Settings app, then select Focus. Check if any of the four focus mode options are enabled. Disable Focus Mode and check if you are getting push notifications again.
3. Check Notifications Summary
In case you’re not aware, there is an option to bundle up notifications from different apps and set them to be delivered at a specified time. If you’re not receiving notifications, this could be one of the reasons. Disable notifications summary per app to fix the problem.
- Go to the Settings app on your iPhone.
- Tap Notifications.
- Toggle off the switch next to “Scheduled Summary.”
4. Turn Off Low Power Mode
Although the Low Power Mode option of iOS is a good power-saving feature, it affects the timing of notifications. Disable Low Power Mode if you are not getting notifications that you expect to receive.
- Go to the Settings app on your iPhone.
- Tap Battery.
- Toggle off the switch next to “Low Power Mode.”
5. Reconnect Wi-Fi or Cellular Connection
Yet another reason why you are not receiving notifications after updating your iPhone to iOS 17.7 is due to unstable and intermittent Wi-Fi or Cellular Connection. Simply turning off the Wi-Fi or Cellular Connection, then waiting for a few seconds before turning it on again could solve the issue of delayed or no notifications at all. If this doesn’t work, try enabling Airplane Mode and turn it on again after a few seconds.
6. Force Restart Your iPhone
Another tried and tested troubleshooting step is force restarting your iPhone. This would help fix any system-related bugs including errors with notifications. To force restart your iPhone, simply press and hold the Power Button and Volume Down Button at the same time.
7. Reset All Settings
We recommend these steps as a last resort if none of the steps mentioned above solve the problem at hand. Resetting your iPhone will erase preferences, passwords, and many other things on your iPhone. So, you will have to restore your iPhone from a backup or start using your device with a clean slate.