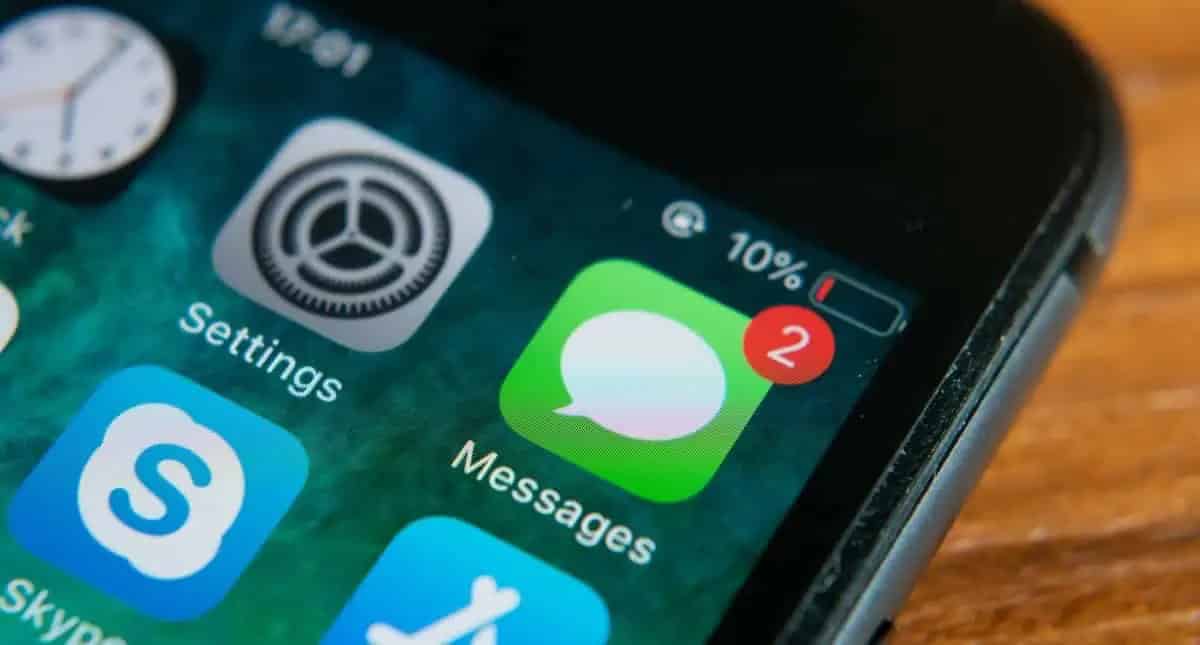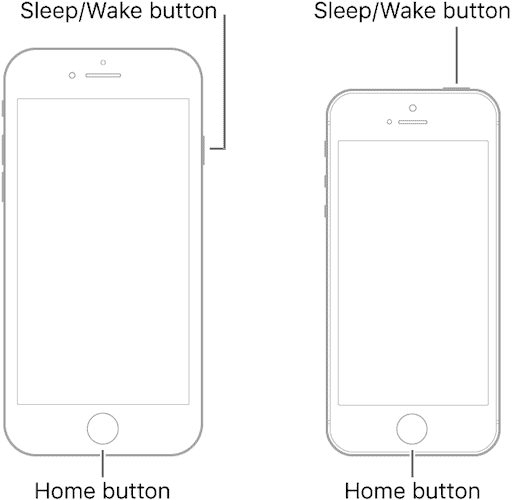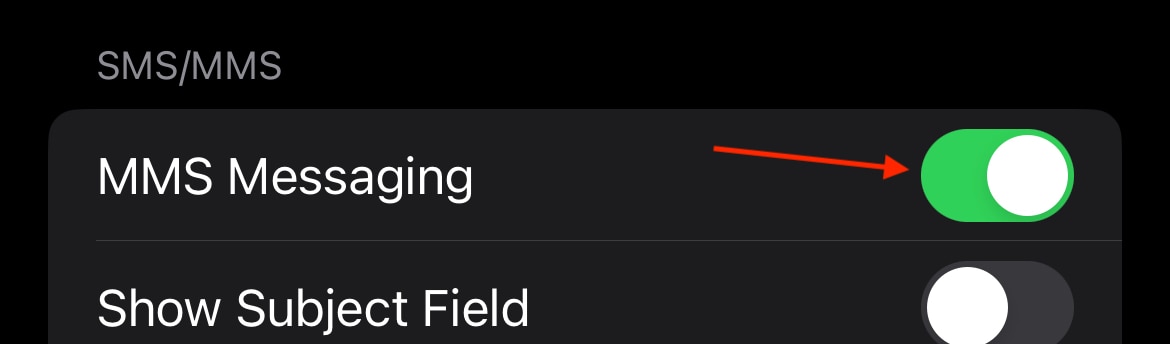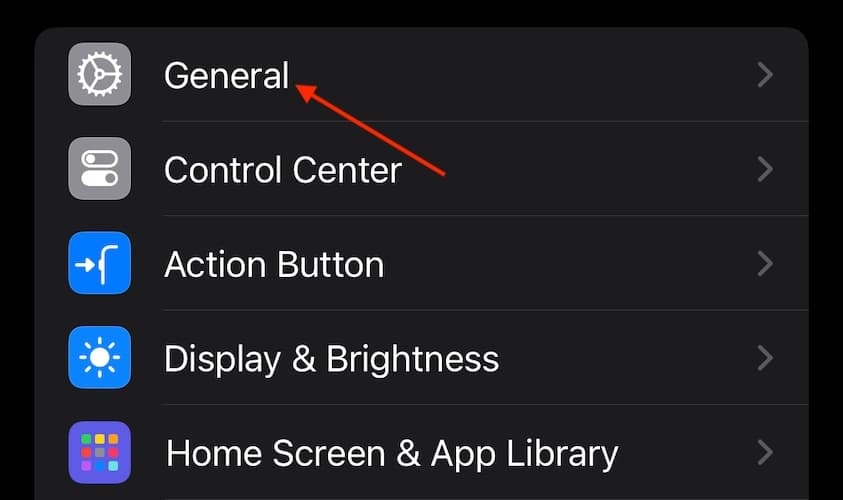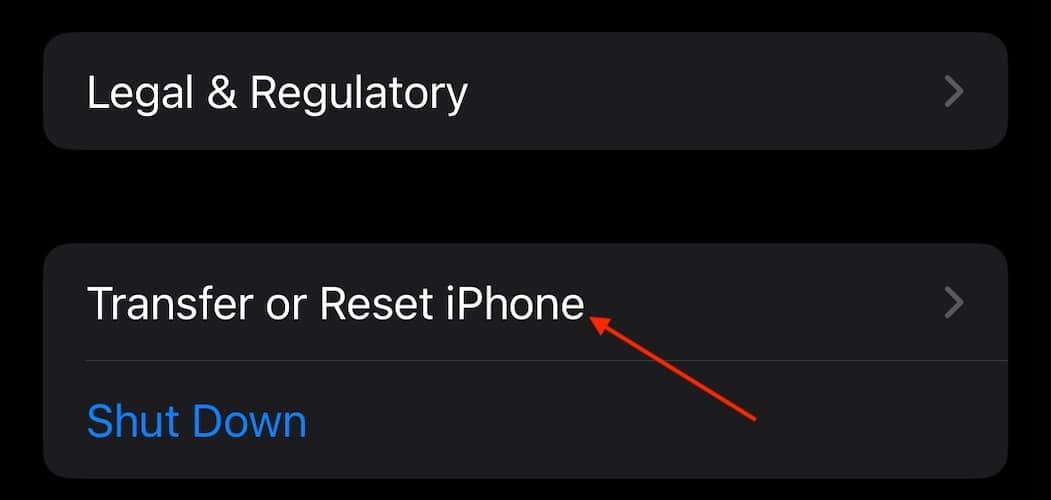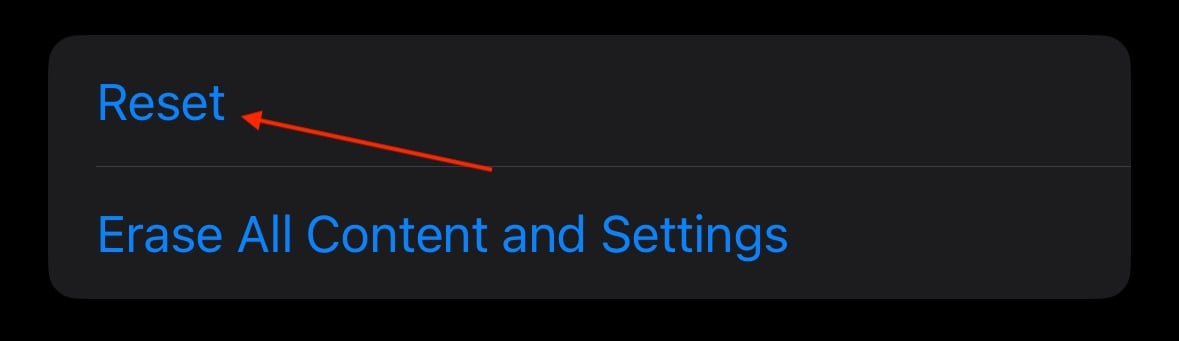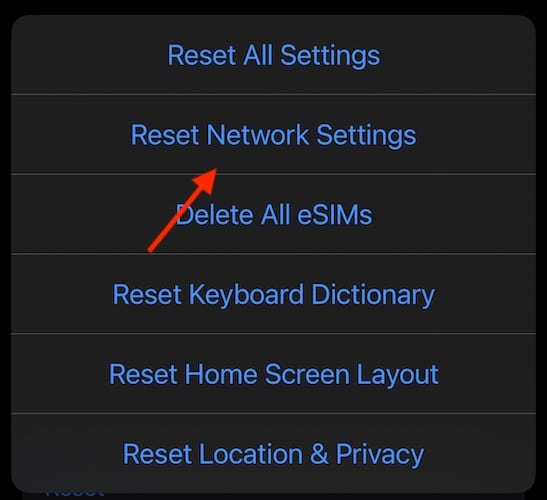Some iPhone users noticed that they can’t text Android phones anymore after installing iOS 17.7. Essentially, only iMessage is available. This widespread problem seems to have caused a debate within Apple Community. One side argues that it stems from carrier provider issues, while another believes it’s caused by a software update bug.
Personally, it sounds like a cellular issue since iMessage is working and regular texts are not. That said, I’m here to provide solutions, not arguments. Let’s look at what you can do about this problem.
Why Can’t iOS 17.7 Text Androids?
1. Force Restart Your iPhone
Time needed: 3 minutes
Right off the rip, let’s force restart the iPhone. This doesn’t hurt the device, and it can help clear up any small bugs that may prevent texts from sending. Here’s how:
- First, press and quickly release the Volume Up button.
- Press and quickly release the Volume Down button.
- Press and hold the Side Button until the Apple logo appears.
- For older iPhones, check here for instructions on how to force restart.
You can also force close the Messages app to see if restarting just the app helps at all. Drag up from the bottom of the screen (or double-click the Home button) to bring up the App Carousel. Then swipe up on the Messages app.
 NOTE
NOTE
2. Check for a Carrier Update
It may just be that you need an update from your carrier to continue. While not as prevalent as device updates, your carrier may send out updates as well. These can often be pretty important.
Fortunately, you can easily check for an update via Settings > General > About > Carrier Update.

3. Looking at Your Connections
While it may seem obvious, ensure your cellular data is working on your iPhone properly. Check via Settings > Cellular and see if the Cellular Data toggle button is turned on.
You can also open Control Center by swiping down from the top-right corner of the screen.
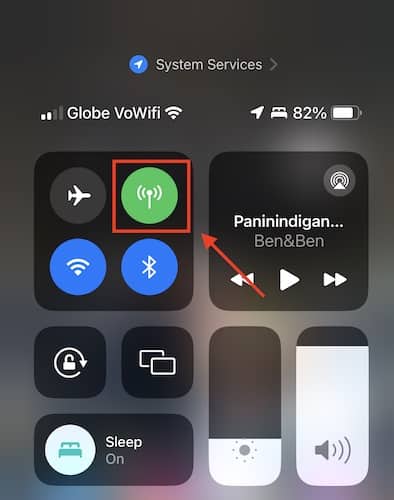
Likewise, see if you enabled Airplane Mode or Focus Mode by accident. Airplane Mode disables all wireless and cellular signals from your device, while Focus Mode limits specific app activities.
4. Check Date and Time Settings
Remember that your Date and Time settings should be set to Set Automatically. This can easily be done from Settings > General > Date & Time.
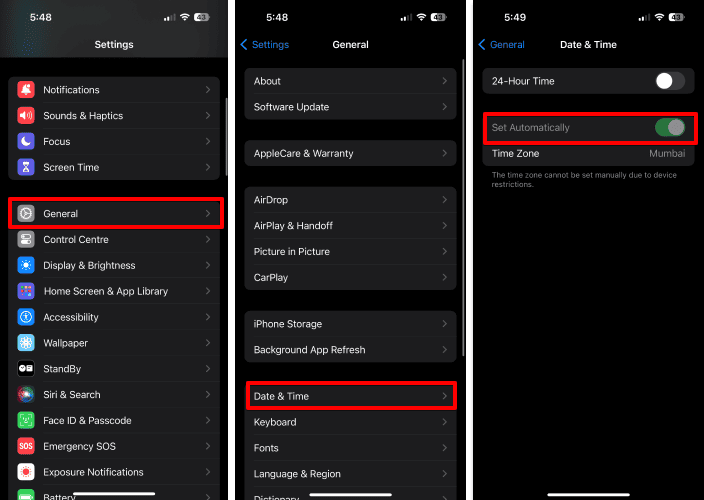
5. Ensure MMS Messaging is Enabled
Ensure that MMS Messaging is enabled. It might seem like an obvious solution, but it’s surprisingly common for users to disable this feature unintentionally. Here’s what to do:
- Go to Settings.
- Select Messages.
- Scroll down and ensure MMS Messaging is enabled.
6. Reset Network Settings
I would save this solution for last, but wiping your network settings is something you can try. However, keep in mind that this is going to wipe all of your network settings, including Wi-Fi connections and VPNs.
- Navigate to Settings > General.
- Select Transfer or Reset iPhone.
- Tap Reset.
- Select Reset Network Settings and follow the on-screen instructions.
If none of these solutions are working for you, it may be time to contact your service provider or Apple Support. Even with the Apple Community, many are convinced that it is likely an issue with the carrier. You may also want to know what to do if cellular data is not working after the iOS 17.7 update.