Do you feel nauseous or motion sick after using your iPhone or iPad in a moving vehicle? It’s a common issue caused by sensory conflict—your brain senses motion, but your eyes see something stationary. Luckily, with iOS 18 and iPadOS 18, Apple introduced Vehicle Motion Cues, a new accessibility feature designed to reduce motion sickness symptoms.
If you often experience motion sickness and want to give it a try, you’ve come to the right place. This guide walks you through enabling and using Vehicle Motion Cues on your iPhone or iPad.
What Are Vehicle Motion Cues and How Do They Work?
Vehicle Motion Cues is a new accessibility feature introduced with iOS 18 and iPadOS 18, designed to reduce symptoms of screen-induced motion sickness. It works by displaying visual cues on the screen to help resolve the sensory conflict between what your eyes see and what your body feels, making it easier to use your iPhone or iPad in a moving vehicle.
When enabled, animated dots appear along the right and left edges of the screen. These dots, powered by data from the gyroscope and accelerometer, move in the opposite direction of the vehicle’s motion to counteract its effects.
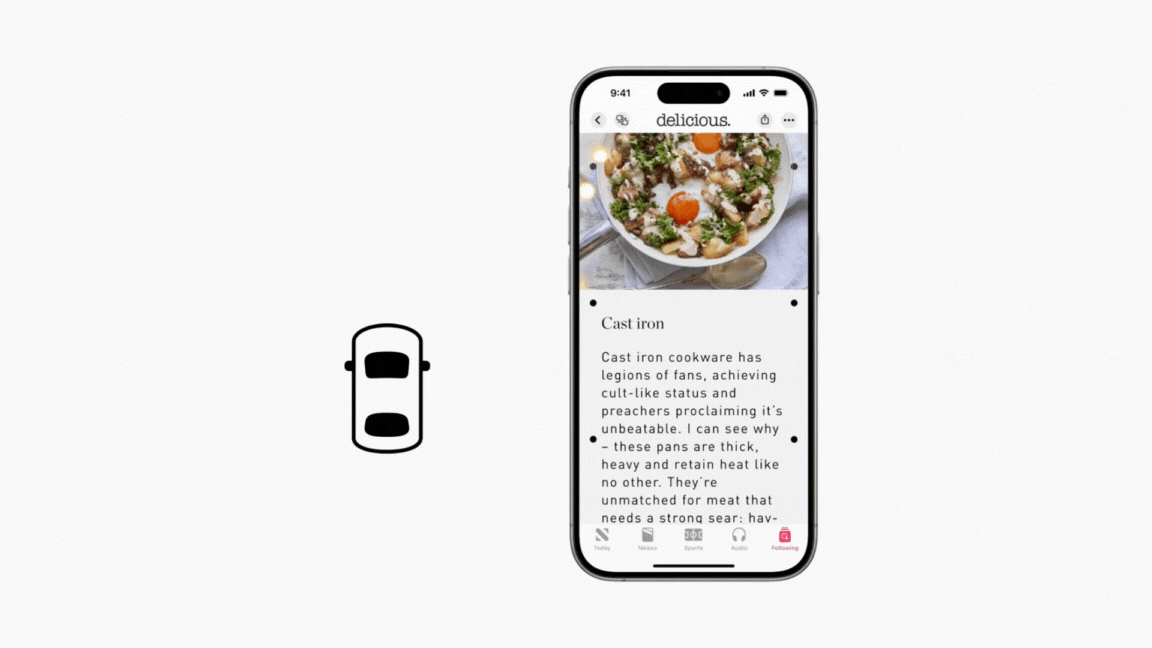
For example, when the vehicle turns right, the dots on your iPhone or iPad screen shift from right to left. When the vehicle turns left, the dots move from left to right. Similarly, the dots move backward during acceleration and forward when the vehicle is in reverse, decelerating, or braking.
Which Devices Support Vehicle Motion Cues?
Vehicle Motion Cues is available on all devices that support iOS 18 and iPadOS 18, regardless of their chipset. This includes all iPhone models, starting from the iPhone XS and iPhone XR all the way up to the iPhone 16 series. Meanwhile, the iPad models include the iPad Pro M4, iPad Pro (11-inch) 1st generation, iPad Pro (12.9-inch) 3rd generation, iPad 7, iPad Air 3, iPad Mini 5, and all the models released after that.
How to Enable and Use Vehicle Motion Cues in iOS 18?
As long as you have updated your device to iOS 18 or iPadOS 18, you will be able to easily toggle Vehicle Motion Cues on and off from the accessibility page in the Settings app. Here’s the step-by-step process:
- Open the Settings app on your iPhone or iPad.
- Go to Accessibility and tap Motion.
- Tap Show Vehicle Motion Cues and select either On or Automatic.
- If a prompt appears, tap Continue to finish setting up Vehicle Motion Cues.
If you select Automatic, Vehicle Motion Cues should automatically kick into action whenever your iPhone or iPad detects you inside a moving vehicle. Meanwhile, you can select on to trigger the feature instantly.
How to Add Vehicle Motion Cues to the Control Centre?
While you can always enable or disable Vehicle Motion Cues from the Settings app, there’s also a way to add a toggle for Vehicle Motion Cues in the revamped Control Center on your iPhone and iPad. With this toggle, you can instantly turn the feature on or off without opening the Settings app. Here’s how it works:
- Swipe down from the top-right corner of the screen to access the Control Center.
- Tap and hold any empty area, or tap the plus icon in the top-left corner.
- Then, tap the Add a Control option from the bottom of the screen.
- Scroll down to Vision Accessibility and tap the option for Vehicle Motion Cues.
- Resize or move the Vehicle Motion Cues toggle as per your requirements.
- Tap anywhere on an empty area to exit editing mode in Control Center.
- Tap on Vehicle Motion Cues and pick your preferred option.





