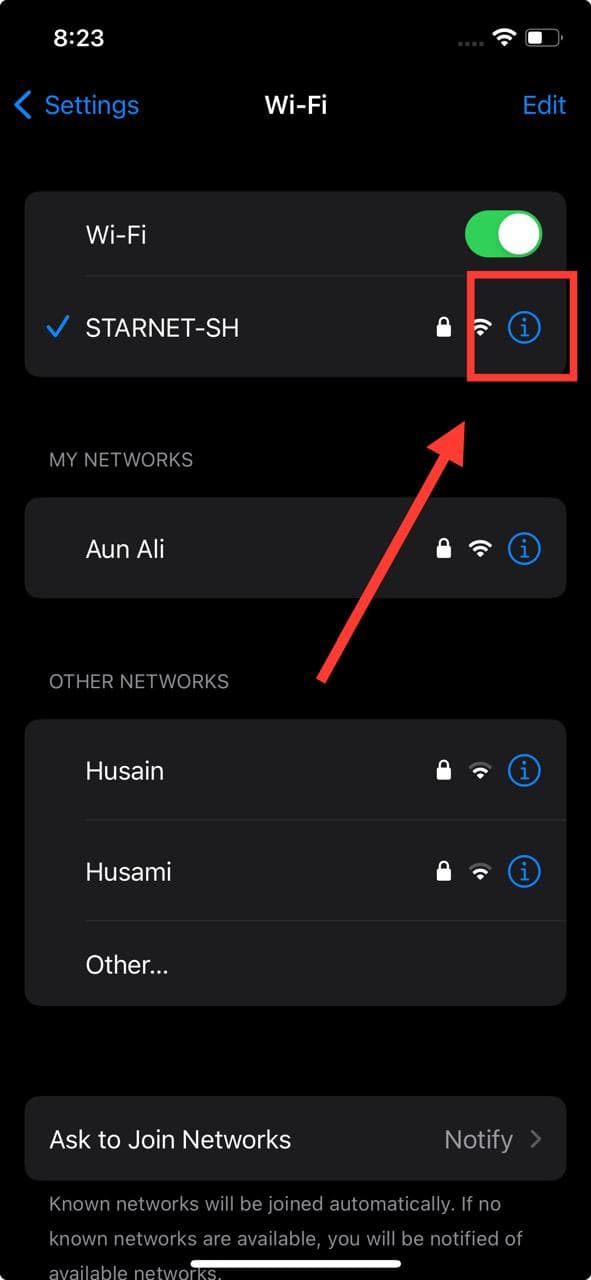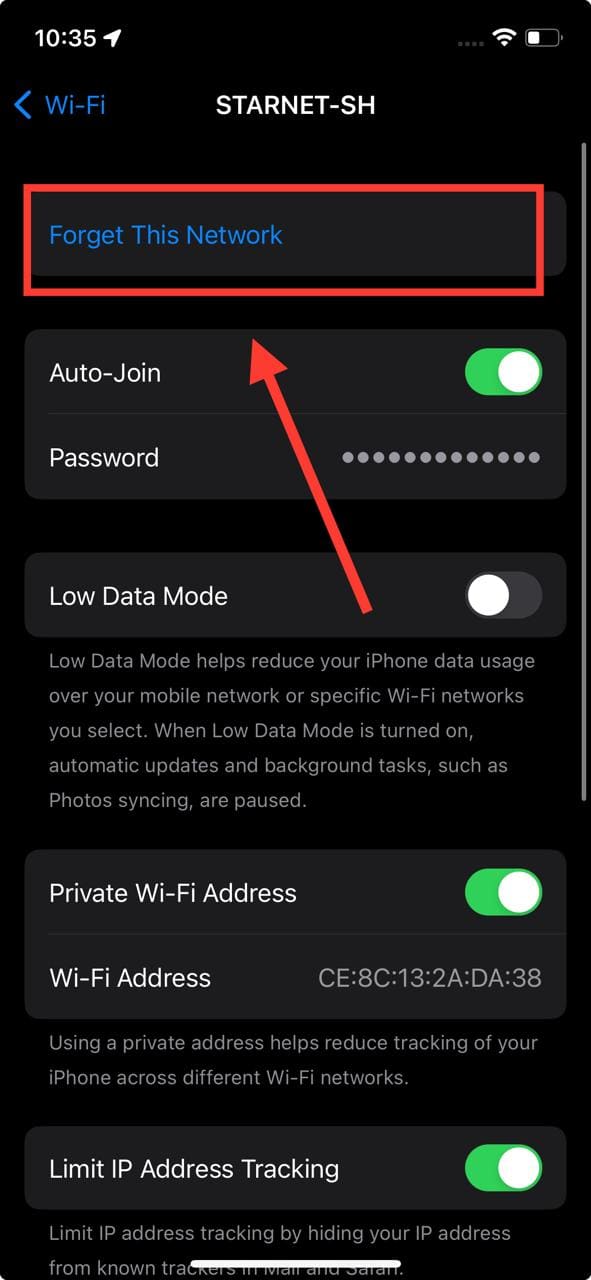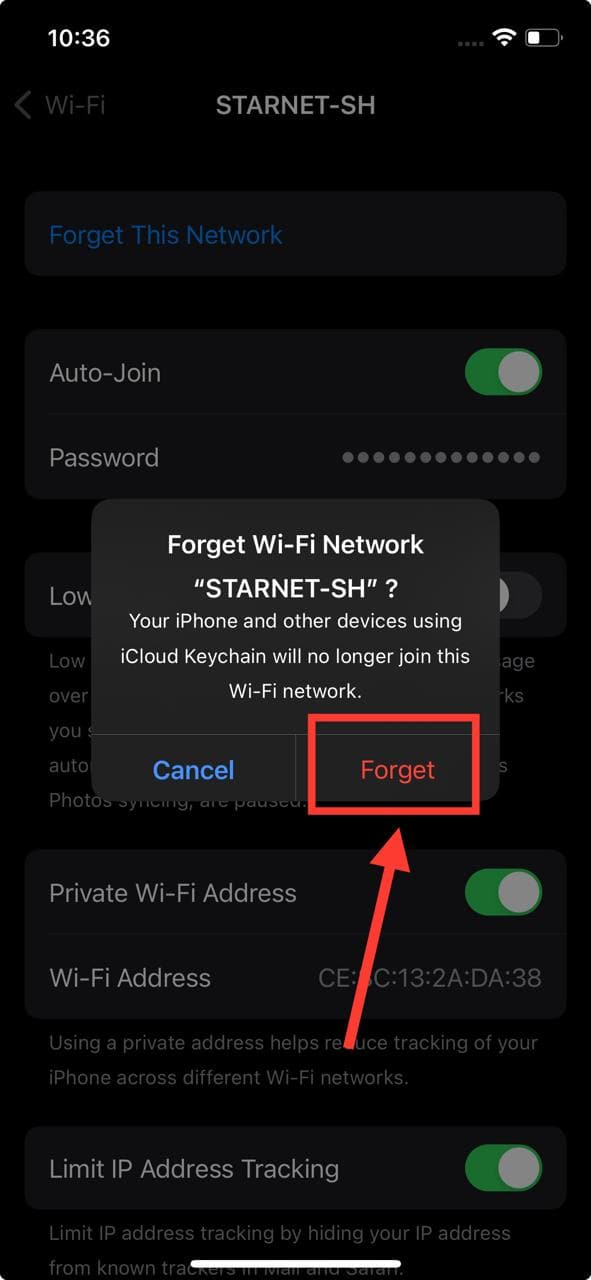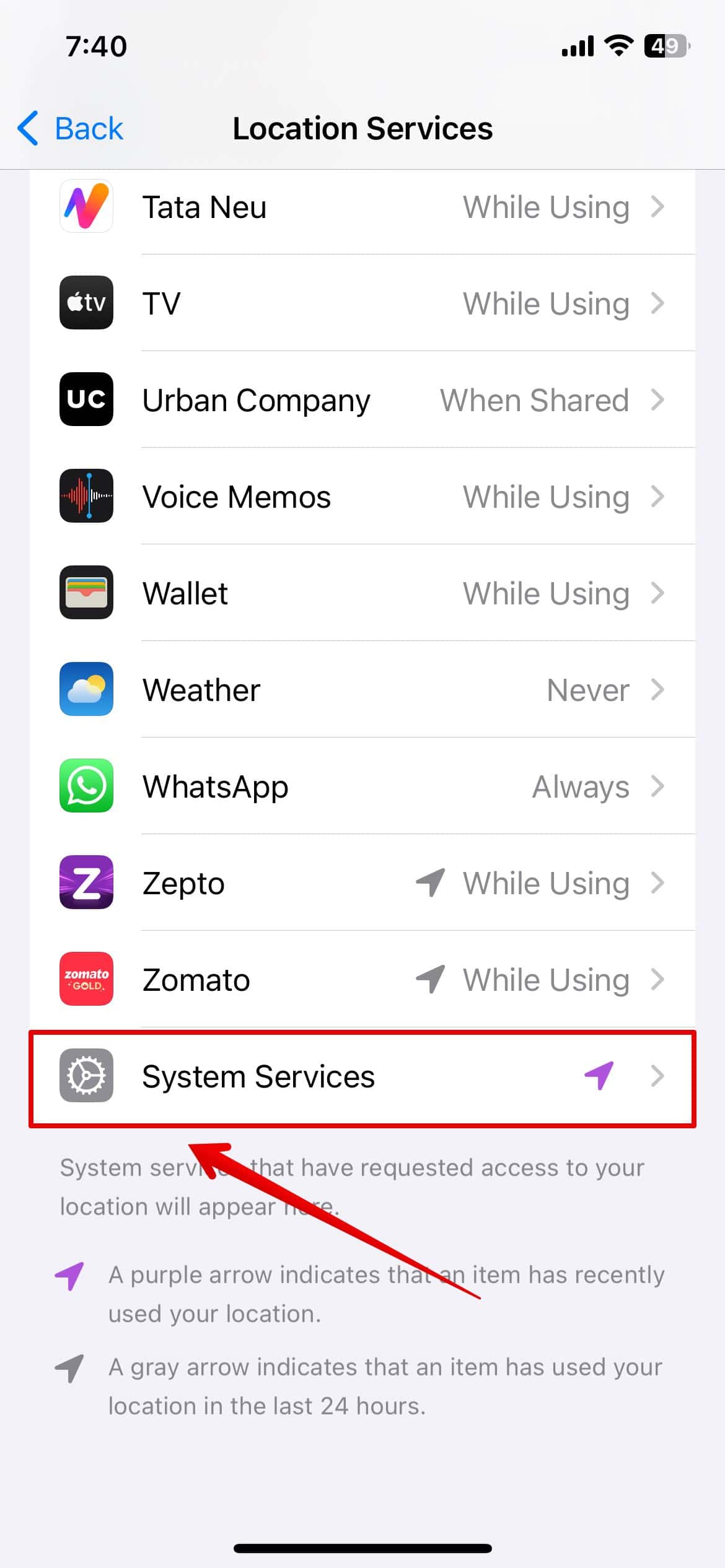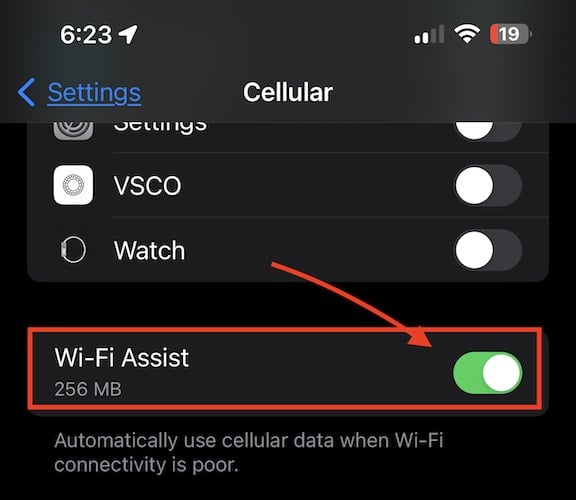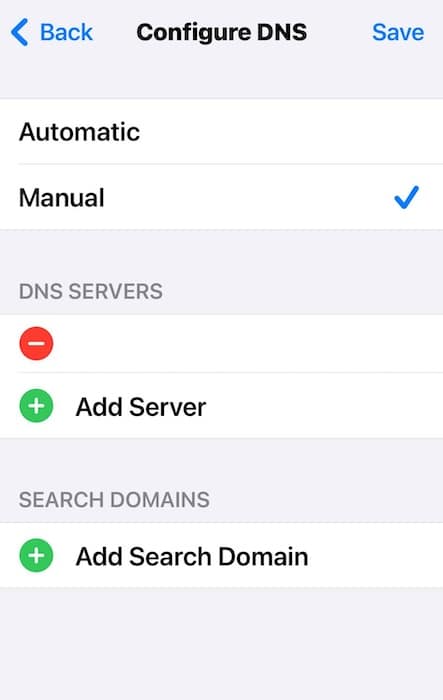An internet connection is like the beating heart of an iPhone. Without it, you can feel limited in what you can and cannot do on your device. If you find the Wi-Fi not working on your iPhone 16, your brand-new device is like a cart without a horse. Here’s what to do to regain your connection.
How Do I Fix Wi-Fi Not Working on iPhone 16
1. Toggle Wi-Fi Off & On
It might be that some kind of network interference or a bug is causing the connection to drop. To resolve this, simply toggle off the Wi-Fi on your phone, wait a few seconds, and then turn it back on. This clears up the interference and should get your Wi-Fi working smoothly again. If you find the Wi-Fi icon grayed out, check out our guide on how to fix that.
Time needed: 1 minute
- Swipe down from the top right corner of the screen to bring up the Control Center.
- Tap the Wi-Fi icon to turn it off. Wait a few seconds, and then turn it on again.
2. Reconnect To Wi-Fi Network
Sometimes, the parameters related to a particular network are corrupted, and it keeps saying the password is incorrect. To fix it, forget the Wi-Fi network and then reconnect. This simple step should solve the issue for you.
- Go to Settings > Wi-Fi.
- Tap the More Info button next to the malfunctioning network.
- Tap Forget This Network.
- Tap Forget on the confirmation box.
- Go back to the Wi-Fi settings and rejoin the network.
3. Restart Your iPhone 16
Here’s my go-to solution for nearly any issue: restarting my iPhone. Whenever I run into minor glitches that other fixes can’t handle, this method rarely lets me down. It’s quick, easy, and almost always delivers great results. Here’s how to do it:
- Press and hold the Power and Volume Down/Up buttons simultaneously for a few seconds until the power off screen appears.
- Drag the Slide to Power Off button to the right to switch your phone off. Wait for a few seconds.
- Press and hold the Power button until the Apple logo appears on the screen.
4. Check your Wi-Fi Router
Sometimes when your Wi-Fi is not working on iPhone 16, the issue isn’t with your phone, it’s the router that’s acting up. If you notice other devices in your home also struggling to connect, chances are your router might be the problem. It’s always worth checking to avoid wasting time troubleshooting your phone.
First, check if other devices are connected to the Wi-Fi. If none of them are working, unplug the router from its power source and wait about 30 seconds. After that, plug it back in and let it fully reboot. If that doesn’t solve the problem, update the router’s firmware or move it to a more central location for better coverage.
5. Turn off VPN
At times, a VPN may disrupt your device’s ability to maintain a stable connection, particularly if the VPN server is slow or facing issues. Try disabling it so your phone can connect directly to the Wi-Fi network without any added layers that might cause interruptions. You should only try this fix if you have determined the Wi-Fi is working fine on other devices and only causing issues on your iPhone.
If you’re using a third-party VPN app on your iPhone, you can turn it off from within the app. For a built-in VPN client, follow these steps:
- Go to Settings > General.
- Tap VPN & Device Management > VPN.
- Turn off the toggle next to VPN Status.
6. Disable Location for Networking Services
Many users have reported that they’ve solved their issues by disabling Location services for networking. This only affects how my location is used for Wi-Fi, so it doesn’t completely turn off Wi-Fi.
- Open the Settings app.
- Tap Privacy & Security > Location Services.
- Tap System Services, then tap the Networking & Wireless toggle to turn it off.
7. Turn Off/On Wi-Fi Assist
If your iPhone 16 isn’t connecting to Wi-Fi, turning off Wi-Fi Assist and then turning it back on can help. By doing this, you can force your phone to re-establish a stronger connection between Wi-Fi and cellular data. It’s as though the reset refreshes the signal and lets the phone pick the best option for connectivity.
- Go to Settings > Cellular.
- Disable the Wi-Fi Assist toggle.
8. Change DNS settings
Switch to Google DNS (8.8.8.8 or 8.8.4.4) or Open DNS (208.67.220.123 or 208.67.222.123) to get things working again. Here’s how to do it:
- Open the Settings app on your iPhone.
- Tap Wi-Fi.
- Select the Wi-Fi network you want to connect to.
- Tap Configure DNS > Manual > Add Server. Enter the DNS you want to add.
9. Reset Networking Settings
If there is a network configuration issue causing the problem, you can fix Wi-Fi not working on your iPhone 16 by resetting the network settings.
 NOTE
NOTE
- Go to Settings > General.
- Tap Transfer or Reset iPhone > Reset.
- Tap Reset Network Settings.
- Type your passcode to authorize the action.
- Tap Reset Network Settings in the dialog box to confirm.
10. Reset All Settings
When you reset your iPhone 16, it erases all your content, but it’s an effective way to fix those stubborn software issues. Before resetting, make sure to back up your data.
- Go to Settings > General.
- Tap Transfer or Reset iPhone > Erase All Content and Settings.
- Tap Continue and follow the on-screen instructions to complete the process.