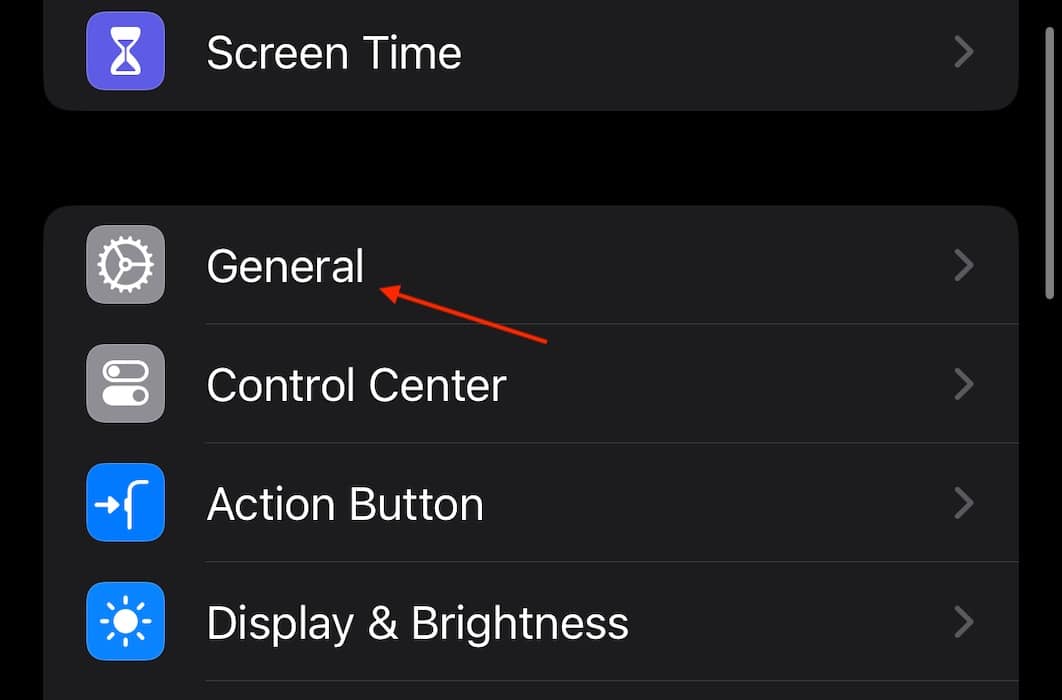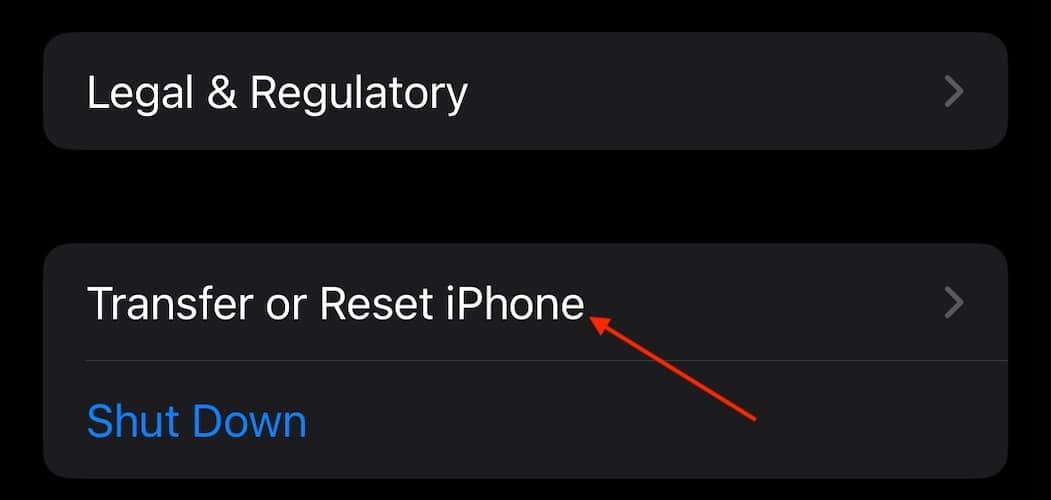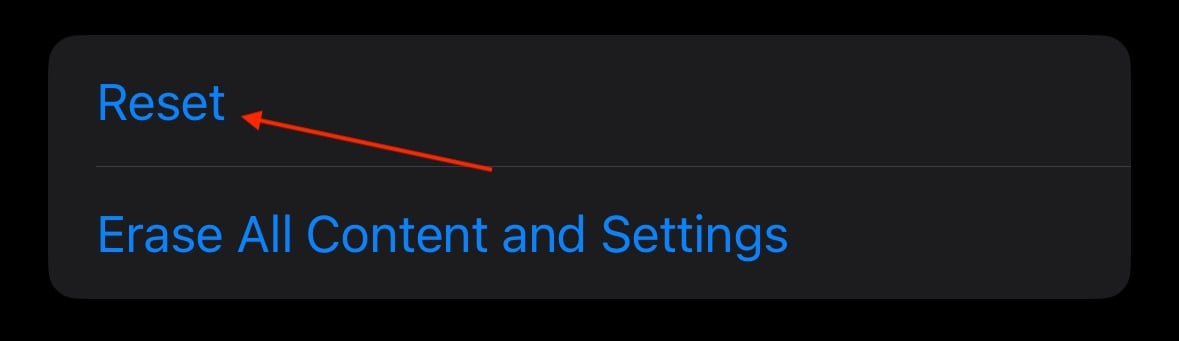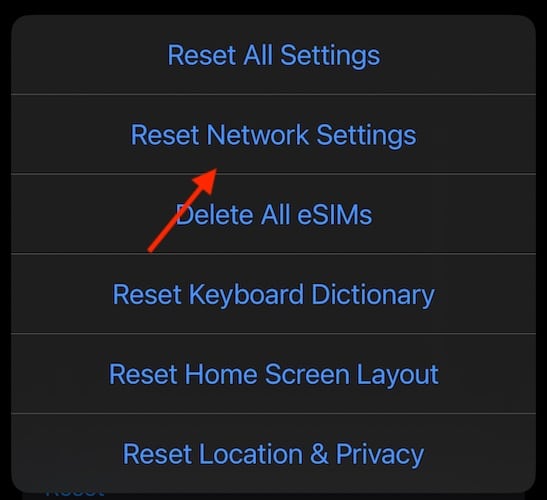Wi-Fi Calling is a lifesaver for those who live in areas with poor cellular coverage. It lets you send and receive calls and messages through your Wi-Fi network, regardless of your network signal strength. However, some users (myself included) have recently been having trouble with it after updating their iPhone. Luckily, I found several effective troubleshooting steps pretty quickly. Here’s what to do if Wi-Fi calling is not working on iOS 17.7.
What To Do if Wi-Fi Calling Is Not Working on iOS 17/17.7
1. Check That Wi-Fi Calling is Enabled
Time needed: 1 minute
Although this may not seem obvious, Wi-Fi calling is a setting you can enable and disable. Let’s make sure it’s on—follow these steps:
- First, open the Settings app.
- Select Phone.
- Scroll down to Wi-Fi Calling and select it.
- Ensure Wi-Fi calling is enabled. You may receive a prompt explaining Wi-Fi Calling. If you do, select Enable.
2. Check Your Connection
If you don’t see Wi-Fi calling in your Settings menu, it’s possible that it is unavailable in your region. You can always check the official Apple website to double-check the supported areas. Additionally, it’s also a good idea to inspect your router and Wi-Fi connection—the issue might be with your ISP, not Apple. If possible, try switching networks to see if this helps your situation.
3. Check Airplane Mode
While this one may sound silly, check if you left your iPhone on Airplane Mode by accident.
- The easiest way to access Airplane Mode is through Control Center. Drag down from the top-right corner of your screen to access it.
- Tap the Airplane Mode icon to enable and disable the feature.
4. Force Restart iPhone
 NOTE
NOTE
It’s possible that a small bug or error is preventing you from making calls. If this is the case, performing a force restart may minor software bugs and glitches.
- First, press and quickly release the Volume Up button.
- Then, press and quickly release the Volume Down button.
- Press and hold the Side Button until the Apple logo appears.
5. Reset Network Settings
Unfortunately, this is where we start getting into the dirt. While resetting your network settings may work, keep in mind that this is going to delete all network information from your device, including Wi-Fi passwords and VPNs. Leave this option as a last resort.
- First, navigate to Settings and select General.
- Scroll down and select Transfer or Reset iPhone.
- Tap Reset.
- Select Reset Network Settings and confirm your decision.
6. Call for Help
If none of the above is working for you, there are still options. Unfortunately, none of them are pretty from this point forward. There is the option to completely wipe and restore your iPhone, however, I would greatly consider contacting your wireless carrier or Apple Support before committing to this decision.
Hopefully one of the solutions above can help restore your connection. You may also want to know what to do if you’re experiencing battery drain in iOS 17.7.