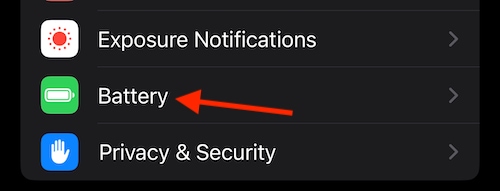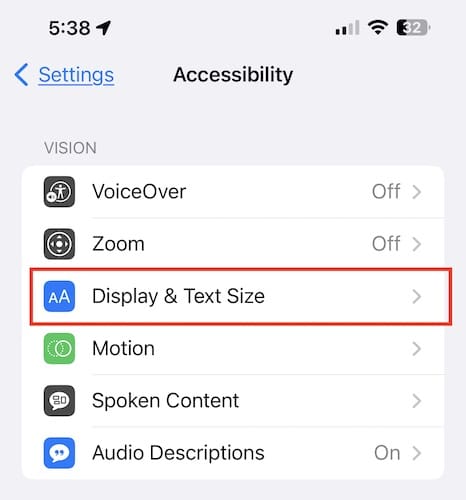While plenty of folks are no doubt salivating over the new 13-inch iPad Pro sporting that blazing M4 Apple silicon chip, some may find themselves displeased at the battery life draining fast. This could be due to various factors (e.g., usage habits or software glitches), but it’s worth investigating potential hardware issues as well.
Let’s explore some solutions to address this concern. Hopefully, we see some improvement afterward. Getting repairs on a (pricey) device that’s almost brand-new seems unfair.
How To Fix iPad Pro Battery Draining Fast
 NOTE
NOTE
1. Check Your Battery
Time needed: 2 minutes
Before moving on to anything else, let’s see how your battery is doing. It may be that a certain app is using too many resources. That, or you may unfortunately have a hardware problem right out of the box. The latter issue is pretty rare, so it’s fortunately pretty easy to check. Here’s how:
- To check your Battery, navigate to Settings.
- Tap Battery.
- Within this menu, you can scroll down to see what apps are using the most resources. Consider uninstalling any apps that are using a high amount of battery.
- You can also click Battery Health to show the iPad’s health and maximum capacity.
2. Let Your iPad To Sort Out Background Processes
Going off what many users within the Apple Support community are experiencing, it would seem that many are experiencing battery drain during the night. An important thing to remember is that if your device is new, there are still a load of background processes that your iPad is working on, including indexing. As Apple Support user Branta UK explains, these processes can cause higher battery load, making your battery drain faster. It can take about a day for things to become normal.
You should also consider the fact that the device is likely new, so you may be playing with it far more than you typically would. I know when I buy a new device, I have a tendency to gawk at the shiny new screen for hours on end. Essentially, give it some time. Remember that your new iPad still needs to sort out Optimized Battery Charging for you. This feature runs automatically on an iPad, and users cannot disable it.
3. Disable Wireless Communications
Considering many within the Support community seem to be having this issue at night, it may be a good idea to put your iPad into Airplane Mode while you sleep. You can easily enable this feature directly from your Control Center. You can also enable it directly from your Settings.

While in your Settings or Control Center, it can also be a good idea to shut off anything else that you’re not using. This includes features such as Wi-Fi and Bluetooth. Make sure to enable them again in the morning.
4. Enable Resource-Saving Features
Apart from turning off wireless communications to help extend battery life, turn on resource-saving features as well. Along with Optimized Battery Charging being baked-in directly, you can also enable Low Power Mode, which reduces certain features on your device. You can enable Low Power Mode via Settings > Battery.
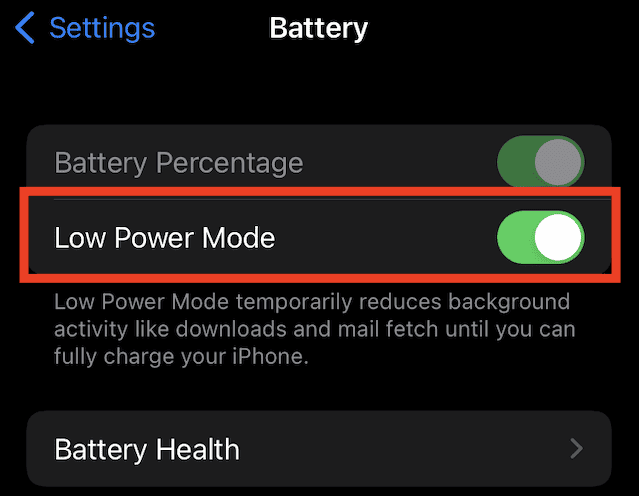
You may also want to enable Automatic Brightness, which can ensure your screen is using the proper amount of power. This is good for your battery.
- Navigate to Settings.
- Tap Accessibility.
- Choose Display & Text Size.
- Look for Automatic Brightness and ensure it is enabled.
5. Consult Apple Support
If you’re still experiencing battery issues, it may be time to contact Apple Support. While rare, it is possible that your iPad has a faulty battery. But if you’re having issues with your iPad battery and the device is nearly brand-new, give it a couple of days before calling for repairs.
In the meantime, install the latest iOS version on your iPad and see if you notice any changes.