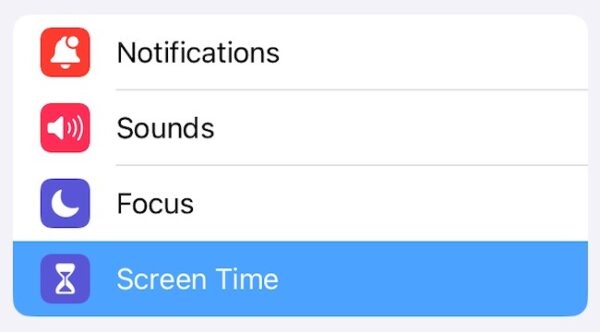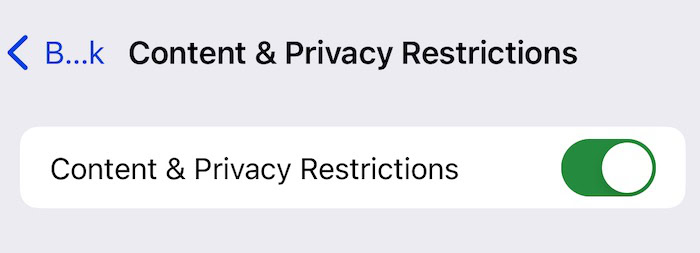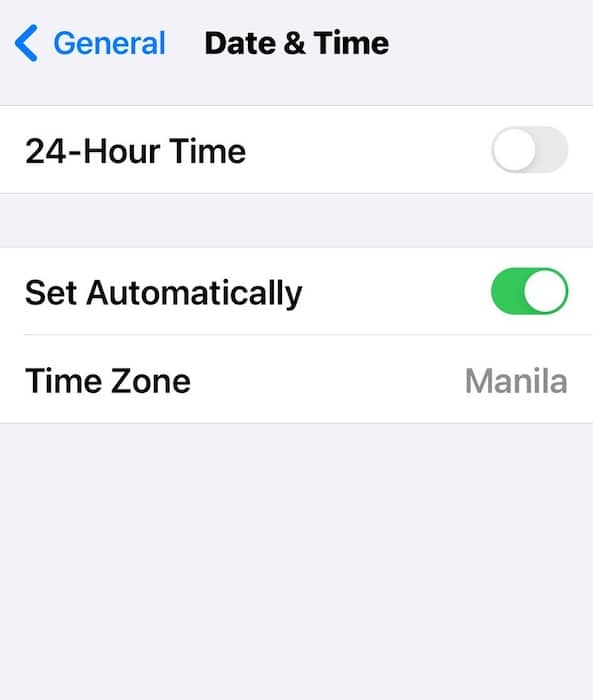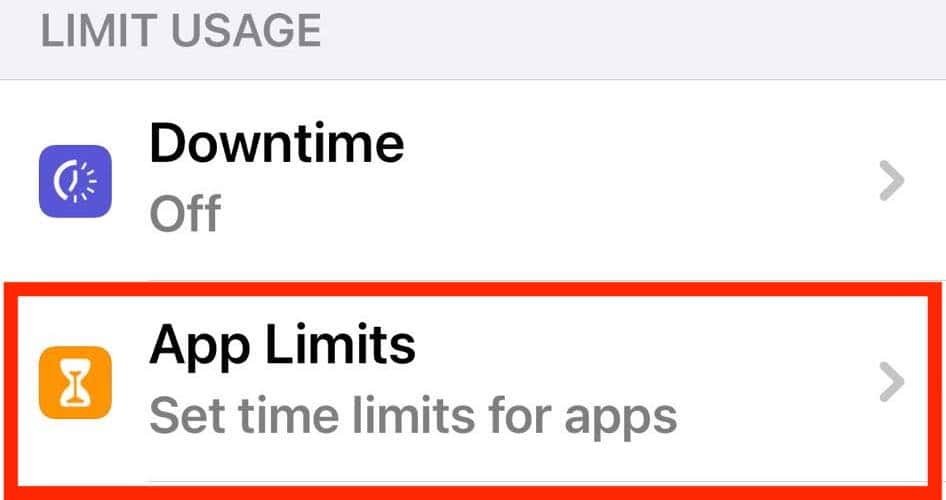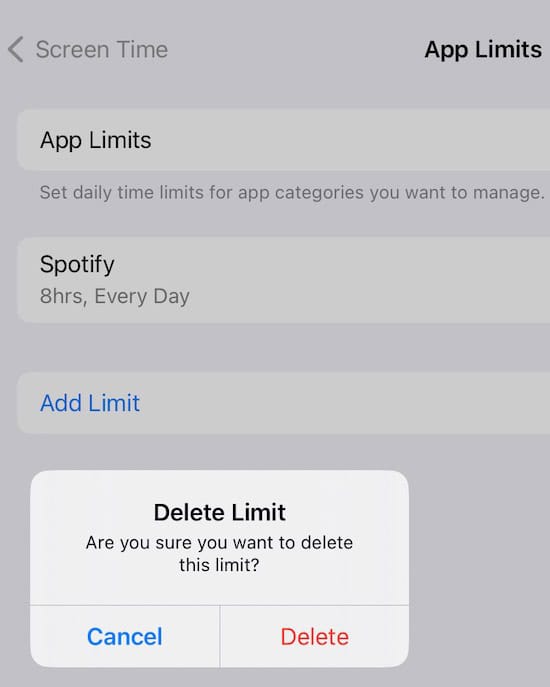Imagine putting in all that effort to set up Screen Time to control your or your kids’ usage of time-consuming apps like YouTube or Spotify, only to find that these settings are not stopping them. Frustrating is an understatement, but this is what many iPhone and iPad users unfortunately have to deal with.
To help you solve this issue quickly, I’ll show you some of my troubleshooting steps. You’ll also learn why this might be happening in the first place so that you know how to potentially avoid it in the future.
Why Is Screen Time Not Stopping YouTube or Spotify?
You may encounter this problem for several reasons, such as not having the right Screen Time or Downtime settings. This could also be a software problem, and in other instances, you might not have correctly configured your child’s device. It’s also possible that you don’t have the right time and date settings.
How to Fix Screen Time on iPhone or iPad
1. Set a Screen Time Passcode From Your Device
Time needed: 5 minutes
Many people set up Screen Time to stop their kids from spending too much time on distracting apps, and it’s possible that you might need to set up a passcode from their device. Of course, you should make sure that they don’t have these details – otherwise, they’ll have the power to switch everything off again. Here’s how:
- From your child’s iPhone or iPad, go to Settings > Screen Time.
- Scroll down to Lock Screen Time Settings.
- Set up a passcode on your child’s device.
- Re-enter the passcode and then enter the device’s Apple ID login details.
2. Configure Your Child’s Device Restrictions
You should also double-check that your child’s device restrictions are customized precisely how you want them to be. Here’s how to do that:
- Open Settings and go to Family under your Apple ID.
- Go to Screen Time.
- Go to Content & Privacy Restrictions.
- Toggle Content & Privacy Restrictions on.
- Tap Store, Web, Siri & Game Center Content.
- Go into Web Content.
- Select Only Approved Websites.
- Make sure that neither apps are included on the list of allowed websites.
 NOTE
NOTE
3. Check to See if Apps Are Offloaded
If you have offloaded apps, Screen Time restrictions will not apply to them. So, if you haven’t blocked the web address, users might still be able to access restricted apps from their browsers.
Some iPhones and iPads will also automatically offload apps you haven’t used in a while; this will depend on your settings. So, it’s worth checking to see if offloaded apps are causing problems:
- Go to Settings > General > iPhone/iPad Storage.
- Select YouTube and Spotify individually to check their settings.
- If the app has been offloaded, tap Reinstall App.
4. Check Your Calendar Date
One of the most peculiar (or intelligent, depending on your viewpoint) ways to bypass Screen Time restrictions is by changing your calendar time and date to sometime in the past. So, it’s worth ensuring that automatic time and date are enabled on your device.
Follow these instructions to do that:
- Open the Settings app and navigate to General > Date & Time.
- Toggle Set Automatically on if it isn’t already. It’s also worth ensuring that your location settings are switched on so that your device knows where you are.
5. Try Adding and Removing App Limits
Sometimes, adding and removing specific app limits can help Screen Time work normally again. Here’s how to do that:
- Go to Settings > Screen Time > App Limits.
- Select Add Limit.
- Add limits to YouTube and Spotify.
- When you’ve added these time limits, swipe left to delete them.
- Confirm that you’d like to delete these limits when the pop-up window appears.
6. Verify Your Software Version
If your device doesn’t have the latest software, it might struggle to perform various tasks as it normally would. Verifying your iPhone or iPad software, and upgrading if needed, is therefore a good idea.
First, let’s look at how to check:
- Go to Settings > General > Software Update.
- Wait for your device to load your most recent software. If it’s up to date, you’ll see a message similar to this:
If you need to update your software, follow these steps:
- Select Update Now when the option appears.
- Agree to Apple’s user agreement.
- Enter your passcode if prompted, and wait for the latest iOS or iPadOS version to install.
 NOTE
NOTE
7. Check and Adjust Your Web Content Settings
If you’re still struggling to fix this problem, adjust your web content settings and make sure that both apps appear on your list of restricted apps. To do this, you can follow the steps in “Configure Your Child’s Device Restrictions” but apply them to your own iPhone or iPad.
Here’s a quick recap of the instructions if you don’t want to scroll up again:
- Go to Settings > Screen Time > Content & Privacy Restrictions.
- Select Store, Web, Siri & Game Center Content.
- Go into Web Content and select Only Approved Websites.
- Remove YouTube and Spotify if they appear in your list of approved websites.
8. Check Downtime Settings
Downtime will automatically restrict access to most apps, so check its settings – such as the times and days that you allow access.
- Go to Settings > Screen Time > Downtime.
- Assess your Downtime settings and make sure that they meet your needs. If needed, change the days and times in which it’s enabled.
9. Force Restart Your Device
Force Restarting your iPhone or iPad should solve this problem if it’s a software glitch. The steps to follow depend on whether your device has a Home Button or not. Let’s first start by discussing what to do if your smartphone or tablet uses Face ID:
- Tap one of the volume buttons.
- Quickly tap the other volume button.
- Hold the standby button until the Apple logo appears.
If your iPhone or iPad has a Home Button instead, here’s what you need to do:
- Press and hold the Home Button and the standby button on your device.
- Wait for the Apple logo to appear and then let go of your buttons.
10. Reset Your Settings and Manually Block Apps
You can also try completely turning off Screen Time, switching it on, and then blocking apps manually. Follow these instructions to do that.
- Go to Settings > Screen Time.
- Turn off Content & Privacy Restrictions and App & Website Activity. Delete all of your settings before doing this.
- Re-add your settings.
You can also try resetting all of your iPhone or iPad settings:
- Go to Settings > General > Transfer or Reset iPhone/iPad.
- Tap Reset.
- Select Reset All Settings.
- Enter your passcode if needed.
- After the restart has been completed, go back into Screen Time and customize your settings again.
With several ways to solve this problem, I recommend following these steps in the exact order I’ve outlined them. Stopping your child from accessing your settings is a good starting point, and making quick adjustments will also allow you to control Screen Time more effectively.