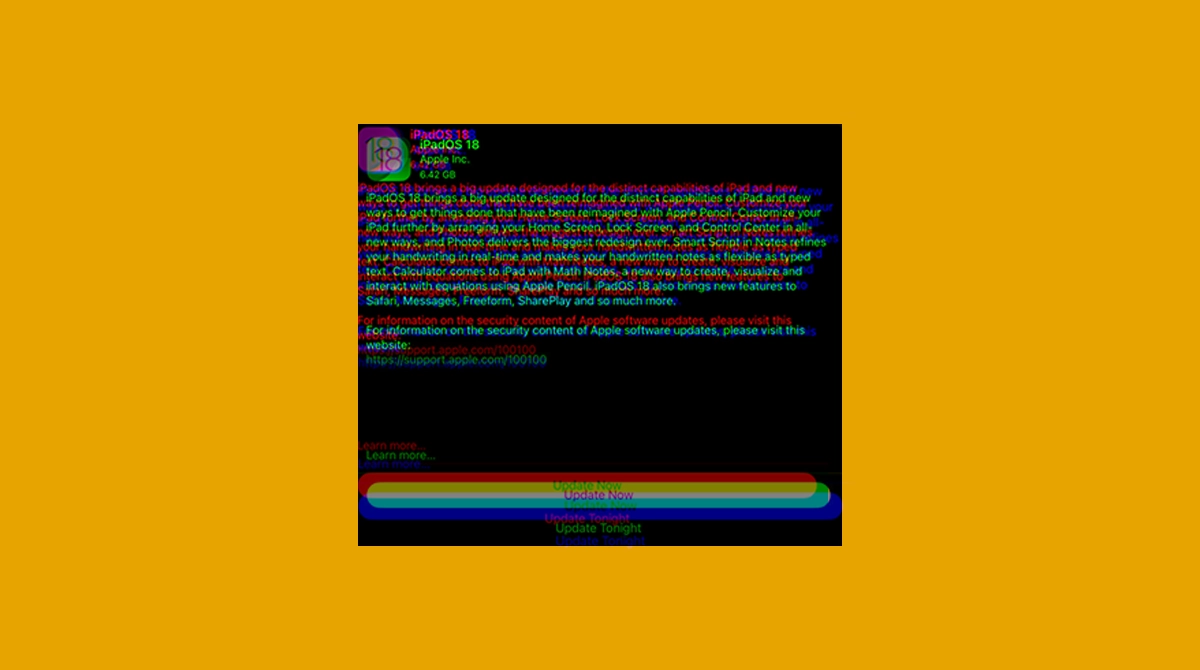Updating your iPad to iPadOS 18.0.1 should be straightforward, but things don’t always go as planned. Even when you follow all the steps, you might find your iPad stuck midway through the update process. Fortunately, there are several solutions to help you troubleshoot and complete the update.
Why Can’t I Update My iPad to iPadOS 18.0.1?
If you can’t update your current iPadOS version to iPadOS 18.0.1, it’s probably because of a software conflict that affects specific devices. All iPads, except the newly announced iPad Mini, ship with iPadOS versions earlier than iPadOS 18.
If you’ve recently purchased a new iPad, you might experience this glitch when attempting to install the latest update. The issue seems to arise from incompatibility between the pre-installed firmware and iPadOS 18.0.1, which causes the update process to fail or become stuck.
What to Do If You Can’t Update to iPadOS 18.0.1
A universally accepted workaround for update issues with iPadOS is circulating the internet. While many people report that it did the job for them, you might want to hold off and explore other solutions in this article first and only come back to said workaround if nothing else helps.
This is because the suggested solution involves factory resetting your iPad multiple times, which can be time-consuming and disruptive. So, before taking that step, make sure to try other, less drastic solutions.
1. Set Up Your iPad as New And Try to Update Again
One user from the Apple Forum suggested a solution that worked for many who couldn’t update their iPads to iPadOS 18.0.1. It involves factory resetting the iPad and setting it up as a new device – without restoring from a backup.
Once you’ve done that, you should be able to update to iPadOS 18.0.1 without any issues. After successfully updating, you can factory reset the iPad again, but this time, restore your backup. This ensures your data is restored while keeping the latest iPadOS version intact.
Let’s factory reset your iPad for the first time:
- Go to Settings.
- Tap General > Transfer or Reset iPad.
- Tap Erase All Content and Settings.
- If asked, enter your iPad passcode or your Apple Account password.
- Follow further on-screen instructions.
- During setup, choose to set it up as a new iPad (don’t restore a backup).
After setting up your iPad, go to Settings > General > Software Update to install iPadOS 18.0.1. According to forum users, this should allow the update to proceed smoothly.

Once the update is complete, perform another factory reset using the same steps above. However, this time, you can restore a backup to bring back your apps, settings, and media. This will allow you to bring all your stuff back, all while keeping iPadOS 18.0.1 running.
To be fair, this process is quite a hassle just to update your iPad. However, it sets you up for future updates and keeps your device stable moving forward. That is, unless you encounter the same issue with a future iPadOS update – at which point, you should really consider yourself unlucky.
2. Force Restart iPad
If you still can’t update your iPad to iPadOS 18.0.1, try to force restart it. A force restart will reset all the processes and potentially resolve temporary glitches that might be blocking the update.
Here’s how to force restart your iPad:
- For iPads with a Home button: Press and hold the Top button and the Home button together. Release them when the Apple logo appears.
- For other iPads: Quickly press and release Volume Up, then Volume Down. Hold the Top button until the Apple logo shows up, then release it.
3. Check Your Internet Connection
A weak or unstable internet connection can interfere with downloading and installing updates. So, if you can’t update your iPad to iPadOS 18.0.1, make sure nothing is wrong with your internet connection.
If your Wi-Fi seems to be acting up, take a look at our guide on what to do if Wi-Fi isn’t working on your iPad.
On top of that, make sure you’re actually connected to Wi-Fi, as larger updates usually won’t download over cellular to help conserve data.
4. Check Your Battery
Many people often overlook the fact that the iPad needs at least 50% charge to complete the update. If your battery is below this level, connect your iPad to a charger, let it charge for a little while, and then try updating again.
5. Delete Update Files
If the update file somehow got corrupted, you might find your device stuck in a loop where the update is available, but you can’t finish the installation. The best solution in this case is to delete the update from your iPad, and download it again.
Here’s how to do that:
- Open the Settings app.
- Head over to General > iPhone Storage.
- If the update has already been downloaded, it will appear in the list as Software Update.
- Tap Software Update.
- Tap Remove Download Profile.
Once you’ve completely removed the Download Profile, head over to Settings and try installing the update again.