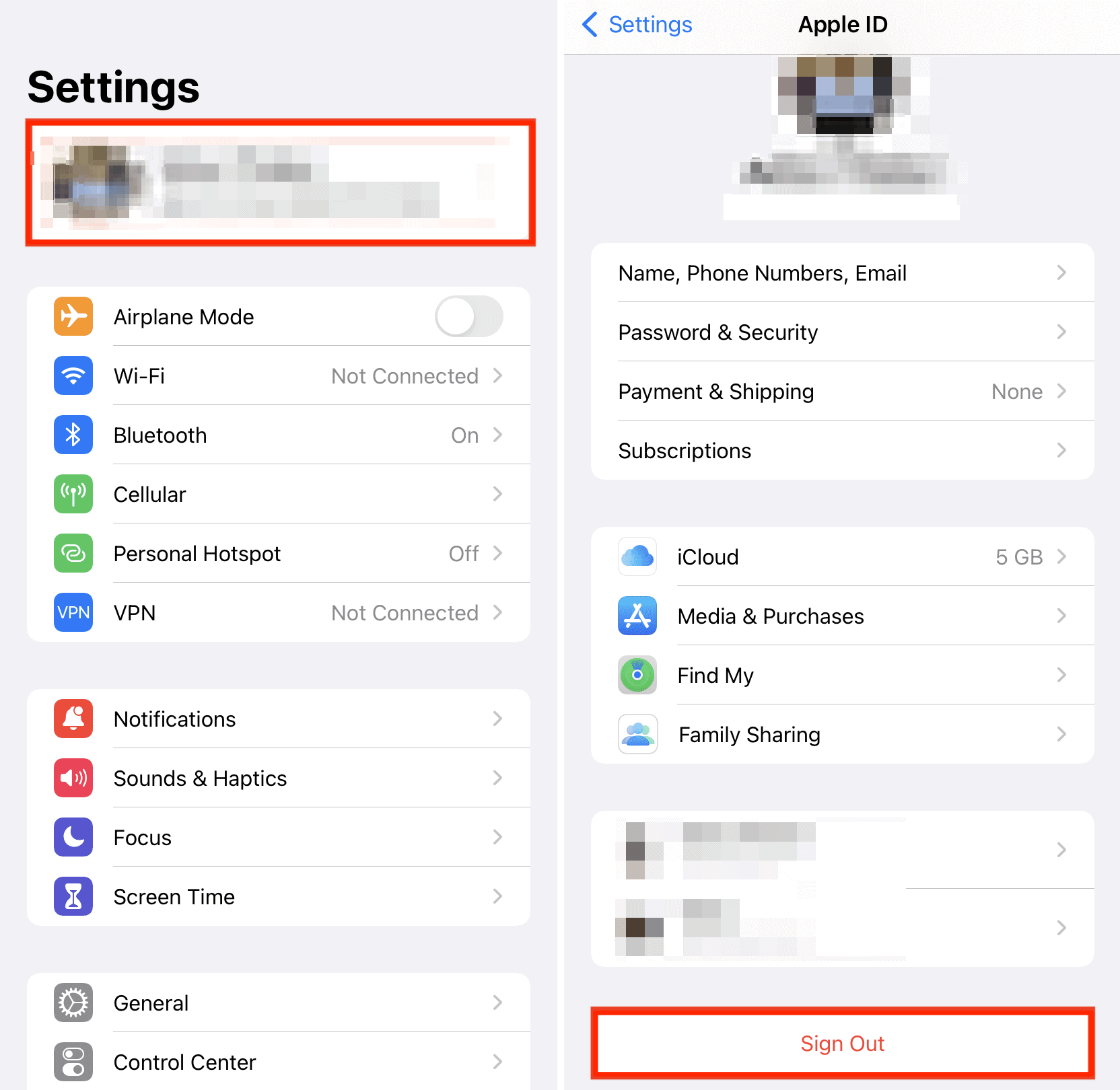On the list of most awkward situations, having your card declined ranks pretty high. It’s an unexpected rush of embarrassment—you know your account has enough funds, yet Apple Pay suddenly stops working on your new iPhone 16.
The damage is already done—you either had to pay with cash or return the goods. However, this article can help you resolve the issue with Apple Pay on your iPhone 16 and prevent it from happening in the future.
What to Do if Apple Pay Stops Working on the iPhone 16?
A couple of factors could be contributing to Apple Pay not working on your iPhone 16, most of which are likely related to iOS 18—specifically, a bug in the version currently installed on your device.
So, stick around as we explore the issue further and hopefully find an adequate solution for you.
1. Update iOS 18
iOS updates have a history of disrupting Apple Pay, and iOS 18 is no exception. If the issue is widespread, it will come to Apple’s attention, and they’ll probably release a fix in an upcoming update.
You should always ensure that your iPhone 16 is up to date. To check for updates, go to Settings > General > Software update. If a new update is available, install it and check if Apple Pay now works.
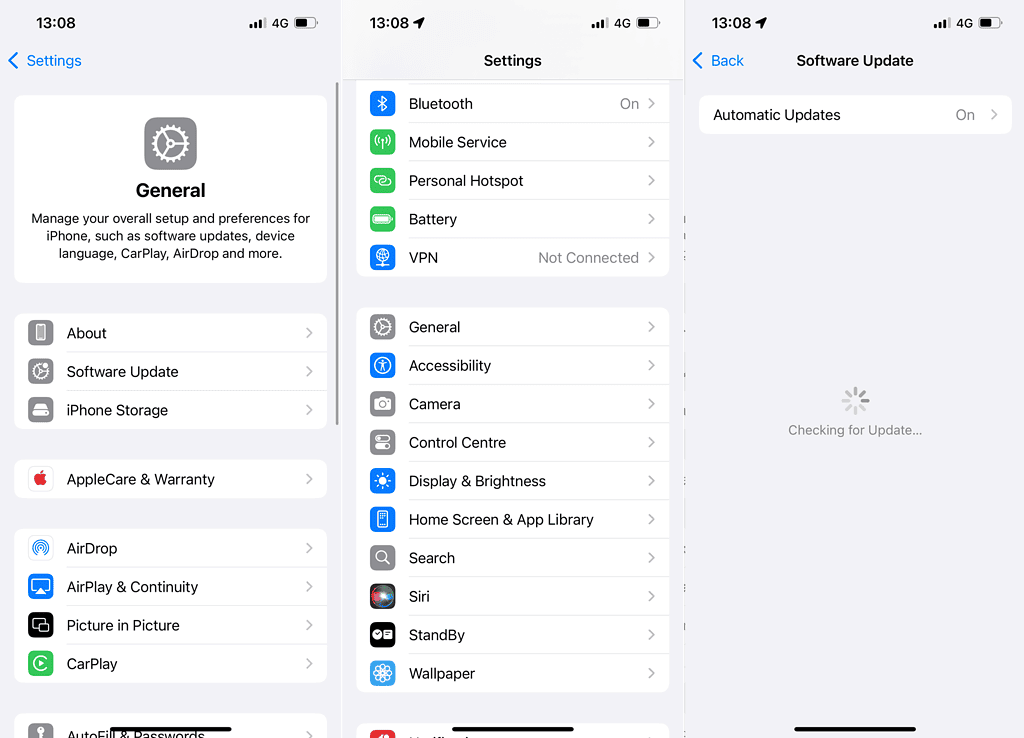
On the other hand, if there’s no new update, move on to the solutions listed below. If you still can’t resolve the problem, you’ll either have to wait for an update to arrive and hope it includes a fix or visit an Apple Store for assistance.
2. Reboot Your iPhone
It may sound cliché, but several people have reported that rebooting their iPhone 16 resolved Apple Pay’s problem. So you might as well try it; it’s the simplest solution after all.
To reboot your iPhone 16, press and hold the Volume Down and the Side buttons simultaneously until the shutdown screen appears. Move the shut down slider to the right and your iPhone will power off. Turn on your iPhone again and check if the Apple Pay issue persists.

3. Sign Out of iCloud and Reconnect
Some users have reported that logging out and back into their iCloud account fixed the Apple Pay issue. Here’s how to do it:
- Go to Settings.
- Tap your Apple ID at the top.
- Scroll down and tap Sign Out.
- Enter your password to sign out.
- After signing out, sign back in by entering your Apple ID credentials. Check if Apple Pay now works.
4. Remove and Re-add Your Cards
For many users, deleting and re-adding their cards to Apple Wallet resolved the issue. So, if no previous solution helped, try this one.
Here’s how to delete a card from your Apple Wallet:
To delete a card from Apple Wallet:
- Open the Wallet app.
- Select the card you want to remove.
- Tap the three dots in the top-right corner, tap Card Details, then tap Remove This Card.
To add the card back:
- Open Wallet and tap the + button in the top-right corner.
- Follow the instructions to re-add your card and see if Apple Pay is now functioning properly.
5. Disable VPN
Sometimes, a VPN connection can interfere with Apple Pay, especially when making purchases or accessing card information. Disabling your VPN could resolve the issue.
Here’s how to do that:
- Go to Settings > VPN.
- Toggle the switch to turn off your VPN.
- Also, make sure the connection is turned off inside your chosen VPN app.
Once you’ve disabled the VPN, try using Apple Pay again to see if it works without any issues.