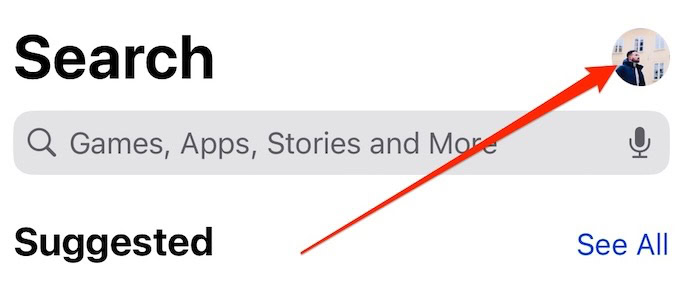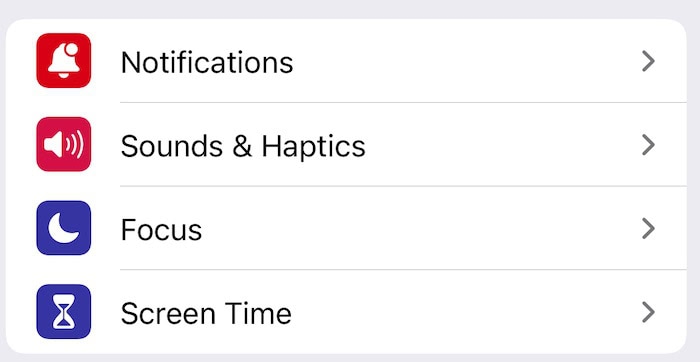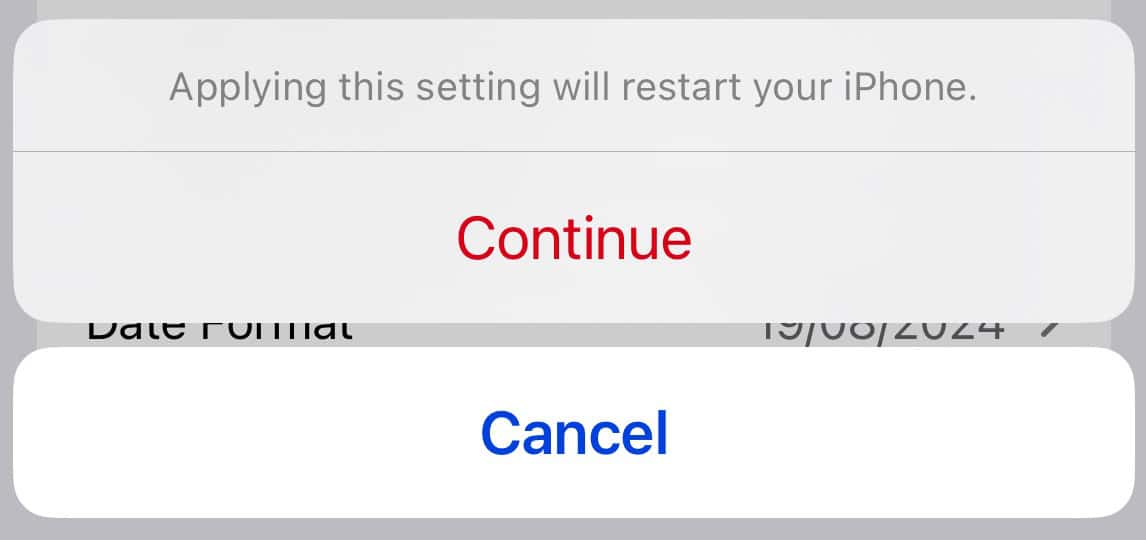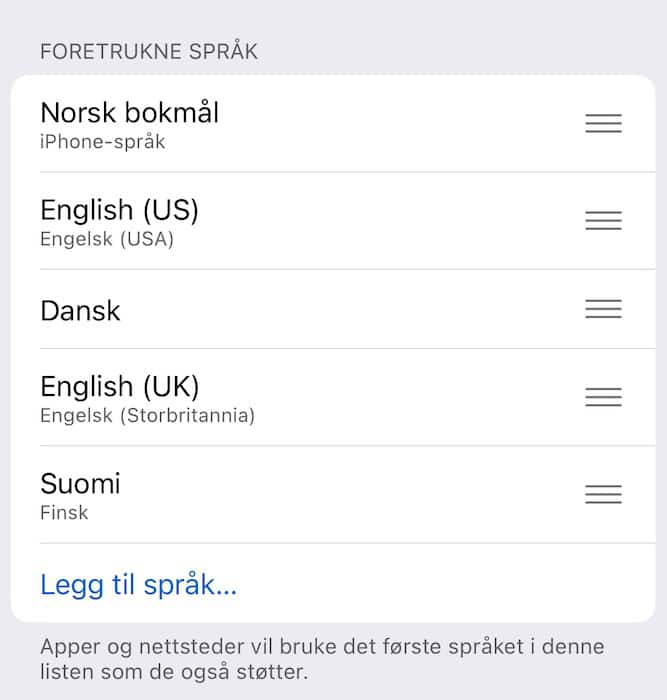The App Store rarely acts up. For the most part, you can leave it to install the latest versions of your native and third-party programs automatically. However, a recent surge of complaints among iOS 17 and 17.7 users highlights a critical issue where App Store updates are missing, even within the marketplace itself.
Although seemingly minuscule, running outdated apps poses significant risks, e.g., compromised security, limited features, and compatibility problems. It’s crucial to resolve this bug right away. Here are some troubleshooting steps that might help you bring back your app updates.
How to Fix Available App Updates Missing in the iOS App Store
1. Check Apple’s Server Status
Time needed: 1 minute
I always recommend looking at Apple’s server statuses for the App Store and any other Apple program (e.g., iCloud and FaceTime). If your program’s server isn’t working, you can’t do much other than wait until it’s fixed. Nonetheless, knowing if you need to go further down this list will give you peace of mind. Follow these steps:
- Go to the Apple Support System Status page.
- Look for the App Store, which should be in the table’s top left-hand corner.
- Check the color of the dot next to App Store. If it’s green, the server is working normally. If the dot is yellow, the server is experiencing technical problems.
2. Toggle Automatic App Store Updates Off and On
Since you probably aren’t seeing App Store updates because of a software glitch, toggling Automatic Updates off and back on may eliminate this problem. It’ll also help if Automatic App Updates are not working.
- Open the Settings app and search for App Store.
- Select Automatic Downloads when the results appear.
- Under Automatic Downloads, toggle App Downloads off and back on.
Before moving on to the other steps, try closing and reopening the App Store if the changes don’t take immediate effect. If that doesn’t work, try my next solution (which involves using the App Store rather than the Settings app).
3. Refresh the App Store In-App
Sometimes, a simple App Store refresh is all it takes to fix this problem. This is actually what worked for me, and then I found out that I had over 20 apps to upgrade.
- Open the App Store and tap on your profile picture in the top right-hand corner.
- Move your finger downward until you see the loading icon.
- Let go of your screen and wait for the App Store to refresh.
- Scroll down and check if you now have apps that require updating. Select Update All and wait for each of them to finalize.
If you see an app stuck on waiting and won’t download, follow these tips.
4. Scroll Down and Up Again in the App Store
In addition to refreshing the App Store, you can potentially get it working as it should by scrolling down and back to the top.
- Go to your profile picture in the App Store again.
- Scroll to the bottom of the Account page.
- When you reach the bottom of your page, scroll back to the top. If this doesn’t work, try doing the same in another tab before returning.
5. Enable App Store Purchases in Content & Privacy Restrictions
In the same way that you sometimes see private browsing grayed out in Safari, your Content & Privacy Restrictions setting could prevent you from downloading and updating apps. So, if App Store updates are still missing on your device, check if you’ve disabled them by accident.
Follow these steps to enable App Store purchases and downloads:
- Start by navigating to Settings > Screen Time.
- Under Restrictions, select Content & Privacy Restrictions.
- Go to App Installations & Purchases.
- Look at your settings under App Installations. App Store and Installing Apps should both be set to Allow.
- If you see Don’t Allow for either of these settings, tap the tab and select Allow.
6. Disable Content & Privacy Restrictions
You should only temporarily disable Content & Privacy Restrictions if you frequently use it (e.g., to determine what your kids are allowed to access). Doing so can help you update your apps before you switch it back on.
However, I don’t have this feature switched on all the time – and if you’re like me, you may find turning it off altogether less cumbersome.
Whether you temporarily or permanently stop using Content & Privacy Restrictions, follow these steps. First, however, ensure you’ve allowed the App Store and app installations in the previous section.
- Go to Settings > Screen Time > Content & Privacy Restrictions.
- At the top of Content & Privacy Restrictions is a toggle with this name. Switch it off.
You’ll know that you’ve disabled Content & Privacy Restrictions because all its settings will be grayed out, as shown below.

7. Turn Off Automatic Updates and Manually Update Apps
If still nothing has worked, try turning off automatic updates and manually updating your apps. You can then switch automatic updates back on; hopefully, it’ll work normally afterward.
Follow the same instructions in Step 2: “Toggle Automatic App Store Updates Off and On”. You can then switch them back on by going to this part of the Settings app once you’ve updated your apps.
To update your App Store apps, go to your profile icon and select Update All.
8. Change the Language on Your iPhone
Changing your iPhone language is one left-field suggestion that restores missing App Store updates. The obvious caveat is that you need to change it to something you understand; otherwise, switching it back will be more difficult than necessary.
I will change my phone to Norwegian in this example because I can understand said language. Regardless of what you choose, the steps are identical:
- Open the Settings app and navigate to General > Language & Region.
- Select Add Language and choose the language you want. Alternatively, move it to the top under Preferred Languages if it appears there.
- Tap Continue to restart your iPhone.
- After your iPhone language has changed, switch it back to your native language.
 NOTE
NOTE
9. Reset Network Settings
Resetting your network settings may reinstate available App Store updates, but it’ll also clear your saved Wi-Fi passwords and other custom settings. So, you should note these somewhere and connect to them later.
When you’re ready to reset your iPhone’s network settings, follow these steps.
- Go to Settings and select General > Transfer or Reset iPhone.
- Tap Reset.
- Select Reset Network Settings.
Getting to the source of your missing App Store updates is difficult, but you can tweak several settings on your iPhone. Resetting your network settings altogether can also help. Before doing any of this, though, make sure that the App Store server is working via the Apple website.