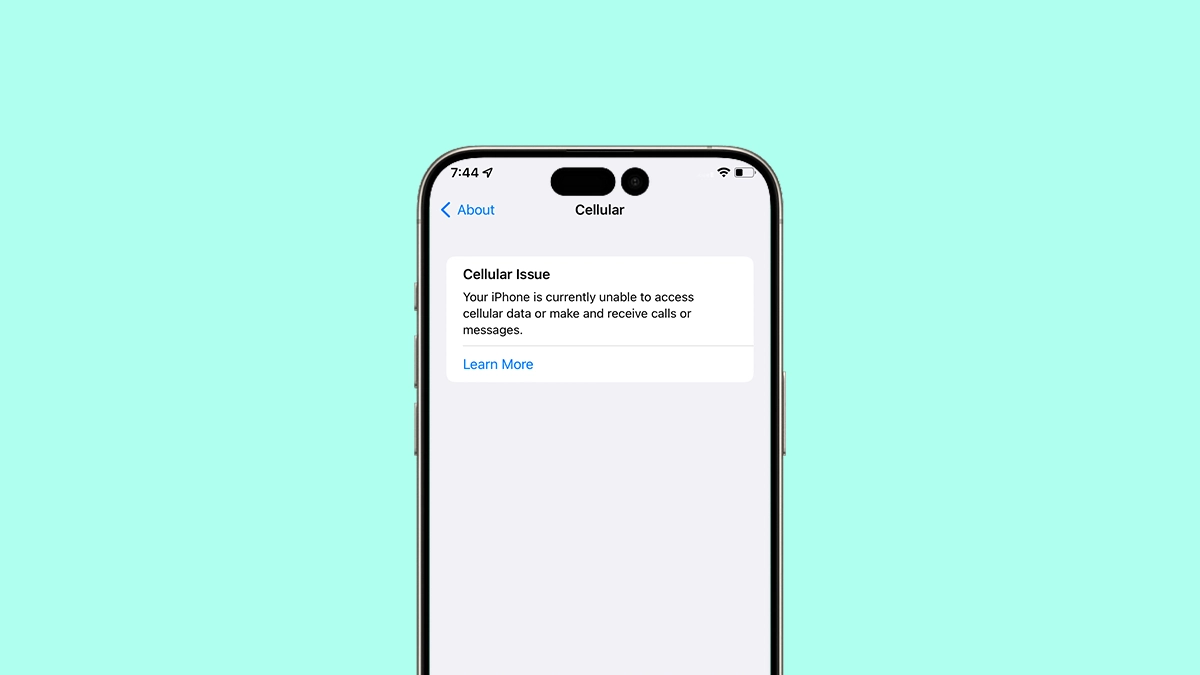Seeing the Cellular Issues Detected error pop up on your iPhone can feel especially annoying since it cuts your network connection. You won’t be able to make calls, send texts, or access cellular data. There are several reasons why this might happen, both software- and hardware-related. (Spoiler alert: it’s probably hardware.) Here’s what you can do about it.
What Does “Cellular Issue Detected” Mean?
It’s a sign that something is preventing your device from connecting to your mobile network. The most likely cause is a failing cellular module, which is a critical component that manages your network connection. Occasionally, however, bugs in iOS or incomplete updates might cause temporary disruptions. Likewise, a damaged or improperly inserted SIM card can prevent your iPhone from establishing a stable connection.
Try to Fix the “Cellular Issue Detected” Error on Your Own
According to people who have experienced cellular issues before, this is most likely a hardware problem. More precisely, the cellular module on your iPhone is probably damaged. You can go ahead and try the software fixes listed below just to be sure. But there’s a good chance you’ll ultimately need to visit an Apple Store to get your iPhone inspected.
1. Update iOS
The first thing you should do is make sure your iPhone is running the latest iOS version. An outdated iPhone can experience all kinds of problems, including connectivity errors. To update your iPhone, head over to Settings > General > Software Update. If there’s a new update available, install it, and check if the issue persists afterward.
2. Update Carrier Settings
If you’re already running the latest iOS version, the next thing you should try is manually checking for any carrier updates. If there’s a widespread problem with your carrier, there’s a good chance the fix will arrive in the form of an update.
- Go to Settings.
- Head over to General > About.
- If there’s a carrier update available, you’ll see an option to update your carrier settings.
- Follow on-screen instructions.
3. Reinsert the SIM Card
If your SIM card is damaged, it can cause cellular issues. So, you should take it out and inspect it for any signs of damage.
Carefully remove the SIM card from your iPhone and inspect it for any signs of damage or dirt. Clean it with a soft cloth, reinsert it, and check if the cellular issue is resolved.
If you notice anything unusual, visit your carrier’s store to have your SIM card replaced.
4. Contact Your Carrier
Before heading to an Apple Store to potentially replace your iPhone, you can try and contact your carrier first. Just to make sure the issue isn’t on their end.
Once you contact your carrier’s customer support, they will (hopefully) provide you with further instructions on how to check if the issue is on their end and how to potentially resolve it.
5. Reset Network Settings
You can always try resetting Network Settings. This step could potentially resolve hidden misconfigurations in the Settings app. However, keep in mind that it will also delete your saved Wi-Fi networks, roaming settings, data limits, etc. So, only proceed if you’re confident you can get everything back.
- Go to Settings.
- Head over to General > Transfer or Reset iPhone.
- Tap Reset.
- Choose Reset Network Settings and follow further instructions.
Should issues persist, contact Apple Support. A problem that may potentially arise is that Apple can’t replace the cellular module alone, since it’s hardwired into the motherboard. So, if a technician determines that you’re indeed dealing with a hardware problem, they’ll most likely have to replace your iPhone, which can be costly, especially if you’re not under warranty and don’t have Apple Care.