Anyone who has used tech long enough has undoubtedly dealt with a printer error, and most of the time they’re a complete hassle. However, while your AirPrint not working after updating to iOS 17/17.7 is quite annoying, there are a couple of methods that provide an effective solution. Let’s look at your options.
Why Is My iPhone Not Recognizing My AirPrint Printer in iOS 17.7?
While Apple has not stated outright that there is a bug in iOS 17, many users report that they’re experiencing AirPrint problems after updating. Additionally, other factors for AirPrint not working on your iPhone include issues with your Wi-Fi connection or router, device connectivity, or a lack of AirPrint support.
There can be a number of ways to fix these issues, and below, I’ve listed the more refined solutions.
How Do I Get My iPhone To Recognize My Wireless Printer?
Before moving on to more advanced solutions, be sure to try the following nifty workarounds:
- Check Apple’s official website to see if your printer model supports AirPrint.
- Try turning off Private Wi-Fi Address: Go to Settings > Wi-Fi > [Your Wi-Fi] and try disabling the Private Wi-Fi Address feature.
- Shut off your VPN: Go to Settings > General > VPN & Device Management, and click the info button next to your VPN to disable it.
If AirPrint is still not working, move on to the next methods.
1. Perform a Hardware Reset
 NOTE
NOTE
If you need to get your iPhone to recognize your AirPrint printer, resetting all of your devices in a specific order will reset the Bonjour network, which helps manage printer connectivity.
- Turn off your printer.
- Turn off your iPhone.
For iPhone X or later: Press and hold one of the volume buttons and side button until you get the power-off slider. Drag the slider to the right.
iPhone SE second and third generations: press and hold the power button until you reach the power-off slider. - Turn off your router by unplugging it for 15 seconds.
- Reconnect your router by plugging it back in.
- Turn your iPhone back on. Wait for it to connect to Wi-Fi.
- Turn on your printer.
2. Reset Your Network Settings
 NOTE
NOTE
If the above solution doesn’t work, try resetting your network settings. This will reset your iPhone’s network settings to factory settings. If you are experiencing network-related issues, this step should help resolve them.
Time needed: 2 minutes
To reset your network settings, follow these steps:
- From your iPhone, go to Settings.
- Select General.
- Tap Transfer or Reset iPhone.
- Select Reset.
- Choose Reset Network Settings and confirm.
If you continue to experience problems after following the above solutions, you may want to consider talking with Apple Support for additional assistance.
Why Can I No Longer Print from iPhone?
If you’re having issues printing from your iPhone, more than likely it is a problem with your connection. While some users are reporting AirPrint issues in iOS 17, Apple has yet to confirm a bug or problem. Make sure that your printer and iPhone are connected to the same Wi-Fi, and ensure that there is a stable connection.
If you have any additional comments or solutions, feel free to let us know in the comments below.
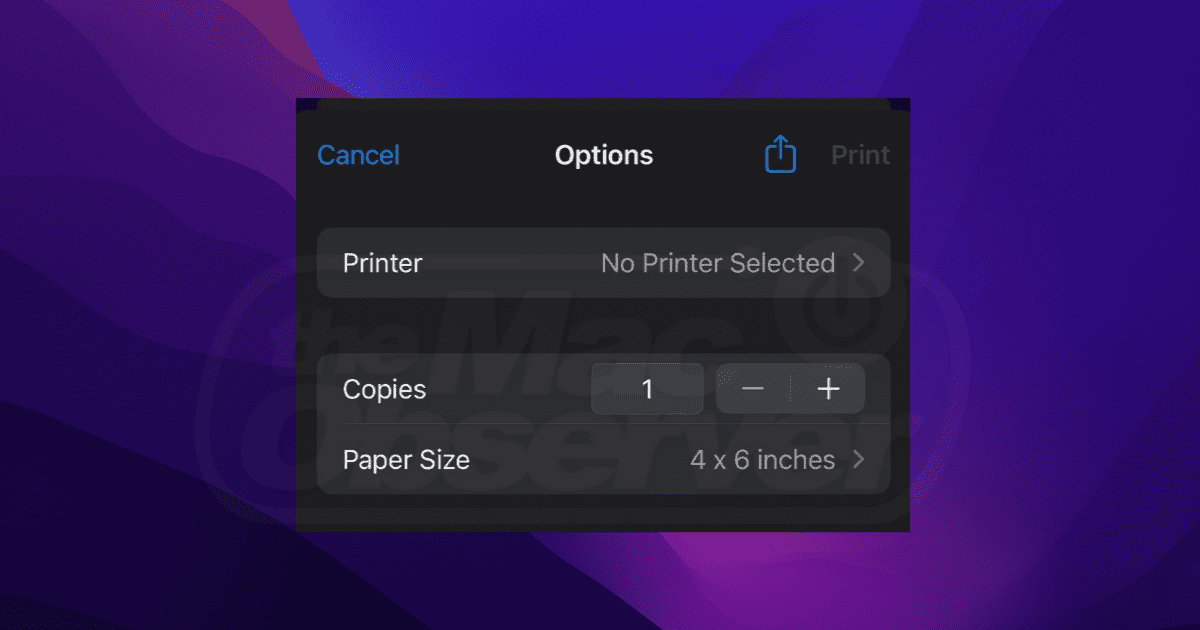
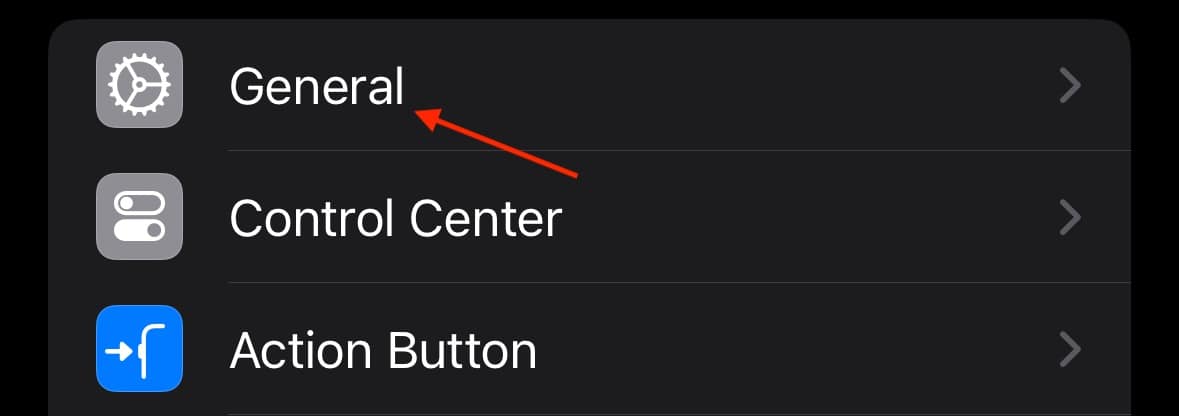
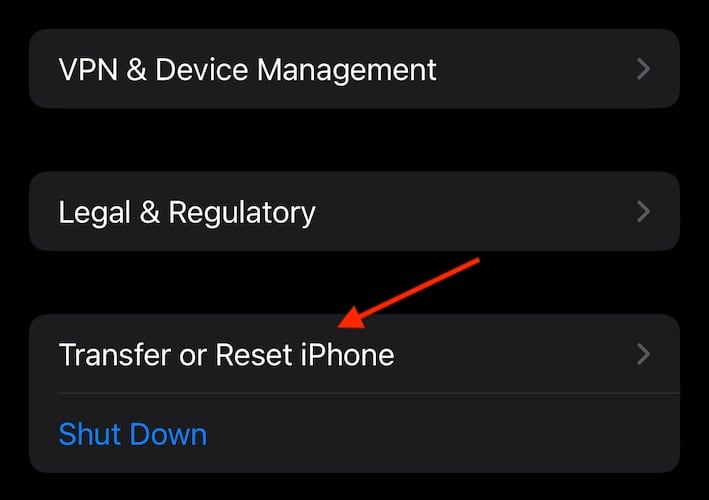
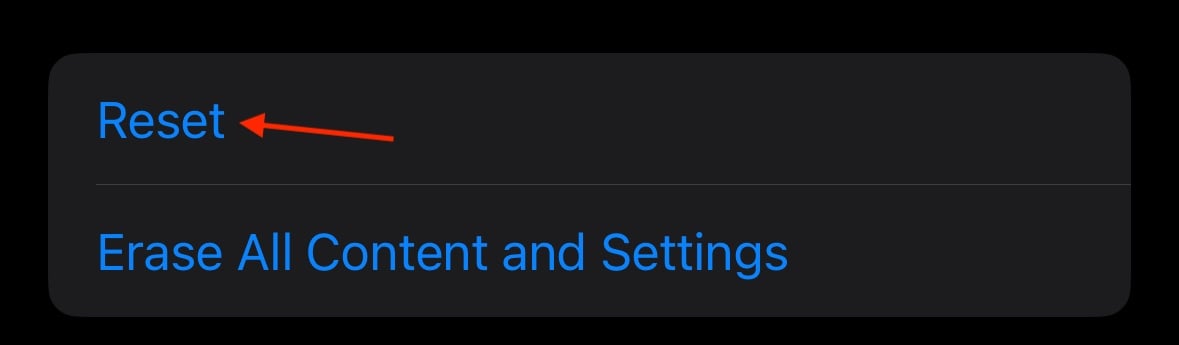
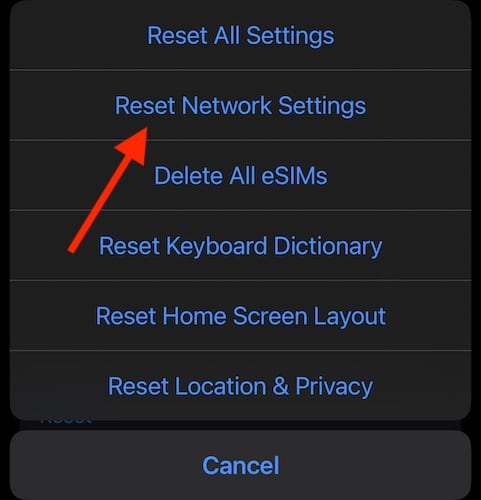
I have been having issues printing lately also.
Today I turned off my VPN, and now it’s working fine.
Thanks!
Hard reset worked! AirPrint now ID’s Epson printer from iPhone post 17.1.2 upgrade.
First, we have to check for the settings. If that doesn’t work, we can try restarting the device. Restarting your iPad or iPhone will refresh the system, and the small Quick Notes bugs caused by system glitches will be resolved. If that still doesn’t work, third-party tools such as TunesKit iOS System Recovery can be tried.