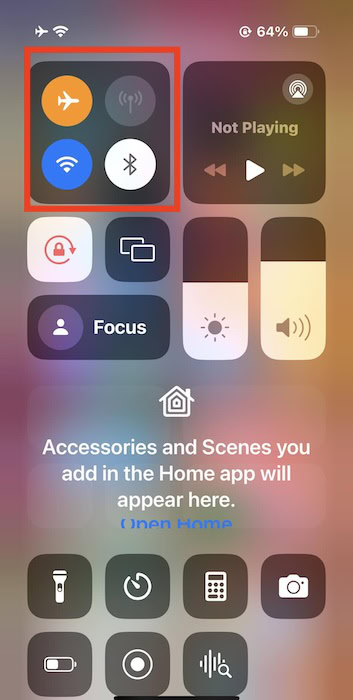Since Apple released iOS 17, iPhone users have been experiencing a range of Bluetooth issues. These include difficulties syncing with Apple Watch, pairing AirPods, using AirDrop, and connecting to Apple CarPlay, among other similar problems.
That said, there are several workarounds available. In this guide, I’ll walk you through the most effective solutions to address the underlying causes — I ranked them from most to least effective.
How To Fix Bluetooth Disconnections on iPhone
1. Turn Bluetooth off and on Again
Time needed: 3 minutes
First things first, turn off your Bluetooth and turn it on again. I know this step might seem like a tech support cliche, but trust me, it works more often than you think. A quick reset can clear up minor glitches that are causing connectivity problems. Here’s how:
- Swipe down from the top-right corner of your screen to open the Control Center.
- Tap the Bluetooth icon to turn it off and wait a few seconds before turning it back on.
- Alternatively, head over to the Settings app, tap Bluetooth, and toggle off the Bluetooth switch.
2. Make Sure Your Devices Are Within Range
This one has always been my go-to trick. Bluetooth works kind of like a walkie-talkie. The further you are from the speaker or headphones, the worse the connection can get. So in order to improve your Bluetooth connection, make sure your devices are closer.
In most cases, it’s best to keep your iPhone and your Bluetooth device within 10 meters (about 30 feet) of each other. For a strong connection during pairing, you want your devices to be super-close, like 2-3 feet. Once everything’s connected, you can usually stretch that distance a bit.
 NOTE
NOTE
3. Update Your iPhone
We all know that software glitches are often the primary cause of Bluetooth issues. Therefore, you must update your iOS whenever a new update becomes available. A new iOS version will bring bug fixes and improve your device’s security and performance.
Here’s how to update your iPhone and see if it fixes your Bluetooth problem:
- Open the Settings app.
- Tap on General.
- Scroll down and tap on Software Update.
- Your iPhone will look for updates. If there’s one available, you’ll see details about it and a button to Download and Install.
- Tap Download and Install and follow the on-screen steps.
4. Restart your iPhone
In my experience helping people with tech troubles, restarting your device is a quick and easy fix that shouldn’t be underestimated. When your iPhone is running for a long time, various processes can drain your resources and create temporary glitches. A restart clears out these files and gives your iPhone a fresh start, which often irons out Bluetooth connection issues.
Here’s how to do it on iPhones with Face ID (iPhone X and later):
- Press and hold both the volume down button and the lock button at the same time.
- Keep both buttons held down for a few seconds until you see the Power Off slider appear on the screen.
- Drag the slider to the right.
- Wait for your iPhone to turn off completely (the screen will go black).
- Give it a few seconds, then start your iPhone back up by holding down the side button again.
- Once you see the Apple logo appear on the screen, let go of the side button.
5. Forget Your Bluetooth Device and Re-Pair
Bluetooth connections can also get corrupted by lingering data from previous pairing attempts. So, forgetting the device and re-pairing it again can solve the situation.
- Open the Settings app on your iPhone.
- Tap on Bluetooth.
- You’ll see a list of your connected devices. Find which one you’re having trouble with and tap the information icon (i) next to it.
- Scroll down to the bottom of the screen and tap on Forget This Device.
- Confirm your selection by tapping Forget Device again.
- Re-pair your device to check if it starts working.
6. Turn off Airplane Mode
While Airplane Mode is a handy feature for silencing your phone during flights, it also completely disables Bluetooth. Airplane mode stops the connection between your iPhone and any Bluetooth accessories. So you have to make sure it’s disabled when connecting to Bluetooth.
- Swipe down from the top-right corner of your screen to open the Control Center.
- Toggle off the Airplane Mode icon.
7. Force Restart Your iPhone
If the gentle techniques haven’t restored your Bluetooth, it’s time to bring out the big guns.
A hard reset, also known as a force restart, is basically giving your iPhone a forceful nudge to reboot. This can clear up stubborn glitches that might be messing with your Bluetooth connection. Here’s how to do a hard reset on your iPhone (X and newer):
- Quickly press and release the volume up button.
- Quickly press and release the volume down button.
- Then, hold down the lock button (on the right side) until you see the Apple logo appear on the screen.
Your iPhone will now restart completely. Once it’s back up and running, check if your Bluetooth is working the way it should.
8. Reset Network Settings
Resetting network settings totally refreshes the system and solves any system problems, including iOS 17 Bluetooth issues. However, you must remember that this will erase all your Bluetooth device data.
To reset your network settings on your iPhone:
- Open the Settings app.
- Tap on General.
- Scroll down and tap on Transfer or Reset iPhone.
- Tap Reset.
- You’ll see a list of reset options. Tap on Reset Network Settings.
- You’ll be prompted to enter your iPhone passcode. Once you enter it, tap Reset Network Settings again to confirm.
Your iPhone will restart and your network settings will be wiped clean. Once it’s back up and running, you’ll need to reconnect to your Wi-Fi networks and re-pair your Bluetooth devices.
9. Contact Apple Support
If none of these steps solve the problem, you should contact Apple Support. Try to provide them with as much detail regarding your issue as you can. This includes:
- The specific Bluetooth issue you’re facing.
- Your iPhone model.
- The type of Bluetooth device you’re trying to connect.
- Any troubleshooting steps you’ve already attempted.
Also, for iPhone 15 Pro users, we have a dedicated guide on fixing Bluetooth issues.