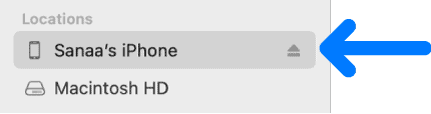Since the release of the latest iPhone 15 models, several users have reported problems like overheating, poor battery timing, and a sensitive back panel that breaks easily. But among these challenges, one of the most alarming issues users are facing is the frozen black screen. In this situation, the device’s screen goes completely black and becomes unresponsive.
Although this is quite concerning, there are some good chances that this might be just a simple software glitch. There are several troubleshooting steps you can try to fix this issue. In this guide, I’ll walk you through some tips to fix your iPhone 15 pro max black screen and get it back up and running.
Why Has Your iPhone 15 Pro Screen Gone Black?
A black screen of death can be caused by several factors. System crashes from software bugs or running too many applications simultaneously are usually the main cause. Overheating, particularly after intensive gaming or exposure to direct sunlight, can also trigger the device to shut down and display a black screen.
Moreover, incomplete iOS updates, third-party apps that are not compatible, or even physical damage, such as dropping the phone, can disrupt the connections between the screen and the main circuit board, causing the display to go black or flicker.
How To Fix iPhone 15 Pro Max Black Screen
1. Force Restart Your iPhone
Force restarting an iPhone can help resolve most of the software-related issues. It is a simple yet effective way to reset your iPhone’s system without losing any data. Here’s how you can do it:
Time needed: 2 minutes
- Press and quickly release the Volume Up button.
- Press and quickly release the Volume Down button.
- Immediately press and hold the Side button until you see the Apple logo.
Your iPhone will now restart completely. This will interrupt the existing power cycle and remove temporary system glitches that might be causing the black screen.
2. Check Battery Status
It might sound like a no-brainer, but an empty or faulty battery is one of the most common culprits behind black screens.
To see if that’s the issue, connect your iPhone to a charger and let it charge for at least 30 minutes. That’s because it might take some time for the indicator to appear once the phone battery is drained, especially in cases such as the black screen.
After 30 minutes, try to turn on your iPhone. In case it doesn’t turn on, try using a different charger and cable. If the problem still persists, this might point to a battery-related issue.
3. Brighten Your iPhone Screen via Siri
If your iPhone 15 screen is black, chances are that your issue might be just a matter of screen brightness. So, if you have a problematic black screen but it’s still ON, you can communicate with Siri to turn on the brightness.
For this: Hold the Side button or say “Hey Siri,” then ask to “Turn up the brightness” or “Increase brightness.”
If Siri responds and adjusts the brightness, your iPhone is likely okay, and the black screen may have been due to low brightness settings. But if there’s no response or the screen stays black, you will need to follow other troubleshooting steps to solve the issue.
4. Delete Third-Party Apps
As I mentioned earlier, third-party apps can cause damage if they are not compatible with the latest technology on your iPhone 15 Pro Max. If you notice a black screen after installing a third-party app, try rebooting your device and then deleting the app. For this:
- On your iPhone’s home screen, locate the app causing problems.
- Tap and hold your finger down on the app icon until a menu appears.
- In the menu that pops up, tap Remove App.
- Another pop-up will appear, asking you to confirm. Tap Delete App to uninstall the application from your iPhone.
5. Update to the Latest iOS Version Using Finder
The unexpected shutdowns on your iPhone could be due to a software issue Apple might have already addressed in a recent update. However, updating through the traditional “Settings” might be challenging due to the instability.
But there’s an alternative — you can actually update your iPhone using your Mac.
Here’s how:
- Connect your iPhone to your Mac with a cable.
- Unlock your iPhone and verify the computer connection.
- Open Finder on your Mac.
- Find your iPhone in the Finder sidebar, click on it, and choose General.
- Select Check for Update to see if there’s any latest update available.
- If a new iOS version is available, click Download and Install.
6. Restore Your iPhone Using Finder
Try restoring your iPhone using Finder on your macOS.This process creates a backup of your data and can also fix software issues.
Here’s how you can restore your iPhone via Finder:
- On your Mac, open Finder (for Windows or macOS Mojave and earlier, use iTunes).
- Connect your iPhone with a cable. Follow any prompts for your passcode, or trust the computer.
- In Finder or iTunes, select your iPhone when it appears.
- Choose Restore iPhone.
- Pick the most recent relevant backup by checking the dates.
- Click Restore and wait for completion. Enter your backup password if prompted.
After restarting, keep your iPhone connected until syncing with your computer finishes. Then, you can disconnect.
7. Contact Apple Support
If none of the previous steps solved your iPhone’s black screen, it’s time to contact Apple Support. You can reach them through their website, by phone, or even schedule an in-person appointment at an Apple Store for a technician to diagnose your iPhone directly.
This might not be ideal, but it’s likely the best way forward. That’s because the problem could be most likely due to either a hardware fault or a complex software issue that needs an expert’s touch. Apple technicians can pinpoint the cause and recommend the most appropriate repair solution to fix your iPhone 15 Pro Max black screen once and for all.
And that was it! If you’re facing the white screen of death issue or looking for something similar, don’t forget to read What To Do if Your iPhone Is Stuck on White Screen: Key Tips.