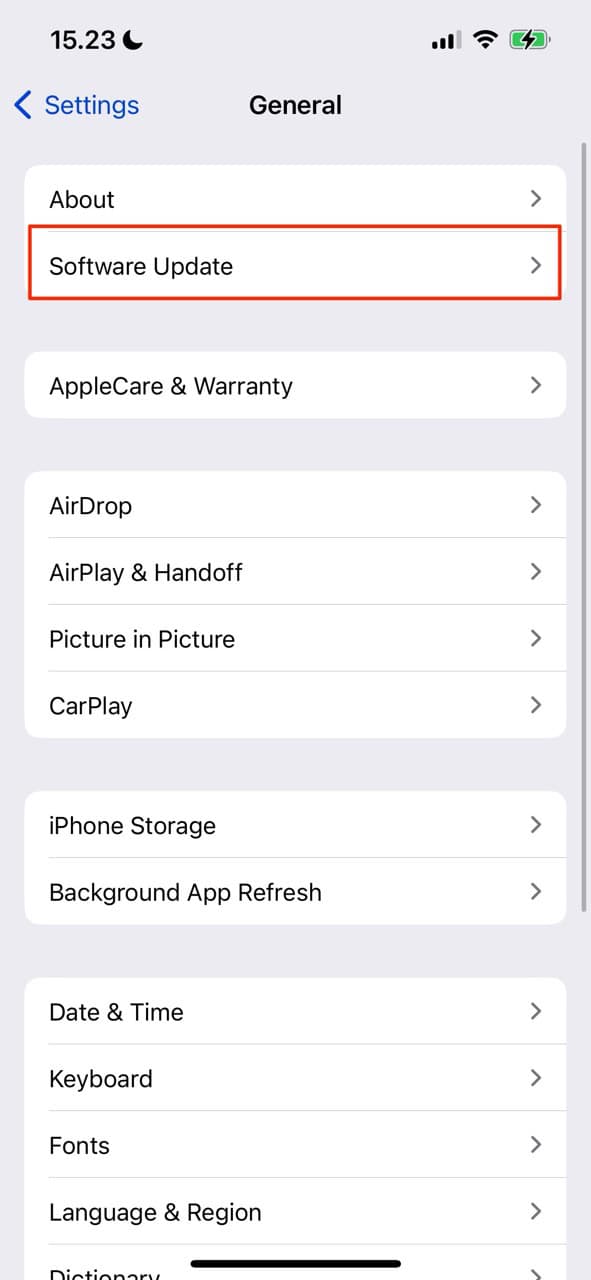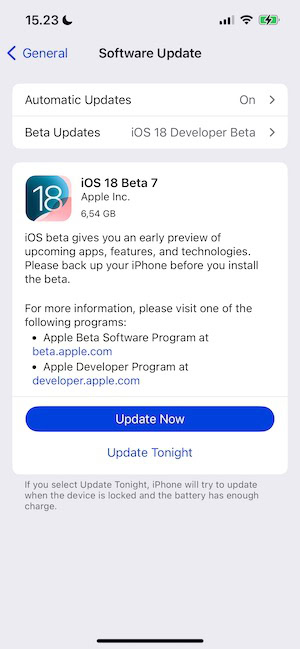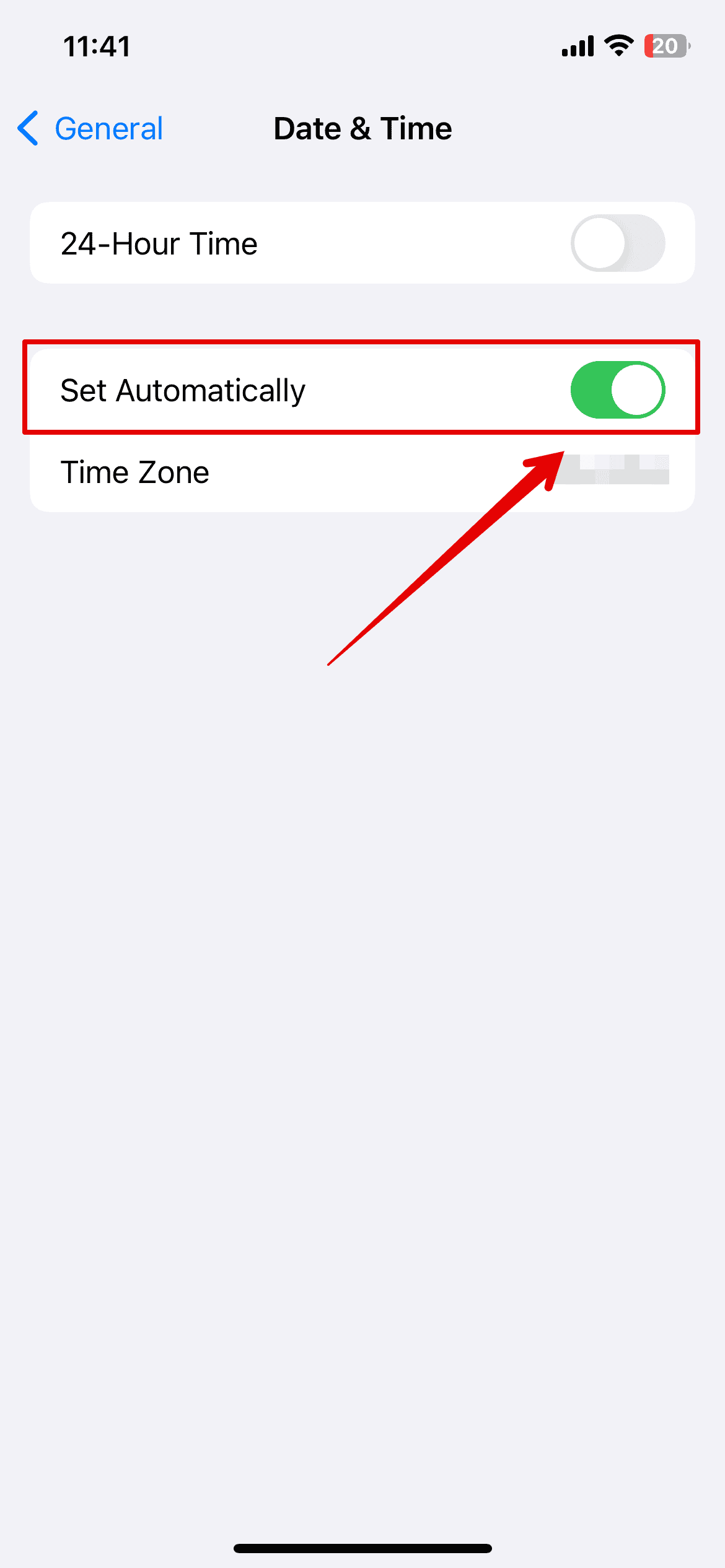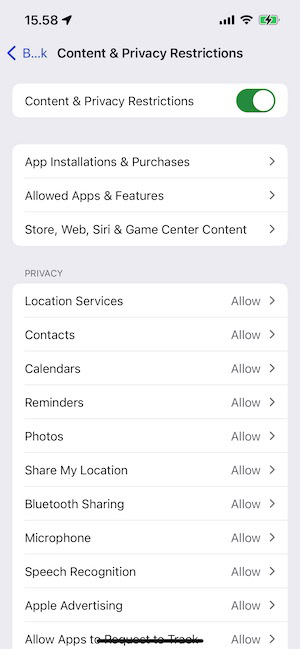It’s hardly ideal when your friend’s location is not available on your iPhone. Trying to track them down can feel like chasing your tail, and you might also be worried about their whereabouts. This issue can have multiple causes, but there are plenty of ways to fix it.
Today, I’ll show you eight things you can do if this issue continuously impacts you. You’ll also learn why it’s happening in the first place.
Why Is My Friend’s Location Not Available on iPhone
In many cases, you’ll bump into this problem when your friend has changed their iPhone settings or hasn’t enabled something important. However, it’s also possible that you or your friend has not updated the software on their devices and is subsequently experiencing glitches. General hardware issues, often easy to solve, can also play a role.
How to Fix Friend’s Location Not Available on iPhone
1. Ask Your Friend to Turn On Their Location
Time needed: 2 minutes
It’s quite likely that your friend turned off their location and/or Find My Settings. They might have done this by accident (or on purpose to get away from you). Here’s what you can do:
- Open the Settings app and go to Privacy & Security.
- Select Location Services on the next page.
- Make sure that the Location Services toggle is turned on.
- After doing the above, scroll down to Find My.
- Select Ask Next Time Or When I Share, or While Using the App.
Your friend should then open the Find My app and scroll to People > Start Sharing Location before sharing their location with you. 
2. Check Privacy and Location Settings
If your friend’s settings are as they should be, you should also check your privacy and location settings. Use the same steps listed above to achieve the result you’re looking for.
3. Restart Your iPhones
Since this problem is sometimes a simple glitch that’s solvable with a restart, doing that should be your next line of action.
- Press and hold the standby button and one of your volume buttons.
- When the slide to power off option appears on your screen, perform this action.
- After your iPhone has switched off, hold the standby button until your device switches itself on again.
You can always try a force restart if that doesn’t work:
- Tap the first volume button.
- Quickly tap the second volume button.
- Press and hold the standby button. Let go once the Apple logo has appeared.
4. Agree to iCloud’s Terms of Service
One of the most peculiar reasons why you may struggle with this issue is that you haven’t agreed to iCloud’s terms of service. If you don’t do this, you won’t be able to access many of its features (including Find My).
You might not have accepted the terms of service by accident if these have recently changed. To do so, you can simply go into your Settings. You should see a prompt that’ll take you to the document where you may then confirm your choice.
5. Upgrade OS on All Devices
Several services will not work if your software is outdated, but it’s even more frustrating if you rely on two people’s Apple devices to be up-to-date. It’s possible that either you, your friend, or both don’t have the latest OS. You should check this by going into the Settings app on your devices.
- Open the Settings app and select General.
- Tap Software Update.
- If an update is available, select Update Now.
- Confirm your agreement with Apple’s licensing agreement when asked, and enter your passcode if requested. Then, wait for the software to download.
6. Check Date and Time Settings
For location and privacy-related features to work, you’ll need the correct time and date. So, if nothing has worked so far, go into your Settings app and confirm that everything’s right in this respect. Ideally, you’ll turn on automatic time and date to avoid confusion.
- Go to Settings > General > Date & Time.
- Toggle Set Automatically on. If needed, turn your device off and on for the changes to take effect (they should do so immediately, though).
7. Check Cellular and Wi-Fi Connections
Naturally, your device can’t transmit much if you don’t have any internet. So, you should check your cellular and Wi-Fi connections if you’re still struggling. I first suggest turning Airplane Mode on and off to reset your cellular connection; this has worked for me several times.
- Open the Settings app and go to Cellular.
- Make sure that Cellular Data is toggled on. In some cases, it might be beneficial to go into Cellular Data Options and switch roaming on as well.
- If automatically configuring your cellular connection doesn’t work, try manually changing your network.
Once you’ve done that, try changing your Wi-Fi settings. Go to Settings > Wi-Fi to confirm that your connection is switched on. If that is the case, but nothing is working, follow the steps in this guide on what to do if your iOS Wi-Fi isn’t connecting.
8. Check Content & Privacy Restrictions
If you use Screen Time, your Content & Privacy Restrictions settings can interfere with Find My and other location-based apps. More specifically, you should ensure that you’ve allowed location services and have both opted to share your location.
- Open the Settings app and go to Screen Time.
- Scroll down to Content & Privacy Restrictions.
- Go into Location Services.
- Toggle Location Services on.
- Scroll down to Find My and select Ask Next Time Or When I Share, or While Using the App.
- Tap Share Location.
- Toggle Share My Location On.
Should issues persist, call Apple Support. You might have to send in your device for more serious hardware or software repairs.