So you’ve got a new iPhone but parted ways with the previous one before logging in to your Google account. Now you can’t set up Gmail because it asks you for a Google verification prompt that never appears, right?
I’m sorry to be the bearer of bad news, but you have hit a Google verification prompt loop. Apple knows your old device isn’t active anymore, but Google doesn’t, so it’s trying to display this security prompt. The good news is that there are a few workarounds you can try. Let’s dive in.
Fixing iPhone Gmail Verification Prompt if You’re Signed In Somewhere Else
1. Remove Your Old iPhone From Your Google Account
The first thing you have to do is confirm whether your Google account is signed in somewhere else. It could be an iPad, your computer, or even another phone you may have. If the answer is positive, it makes things way easier.
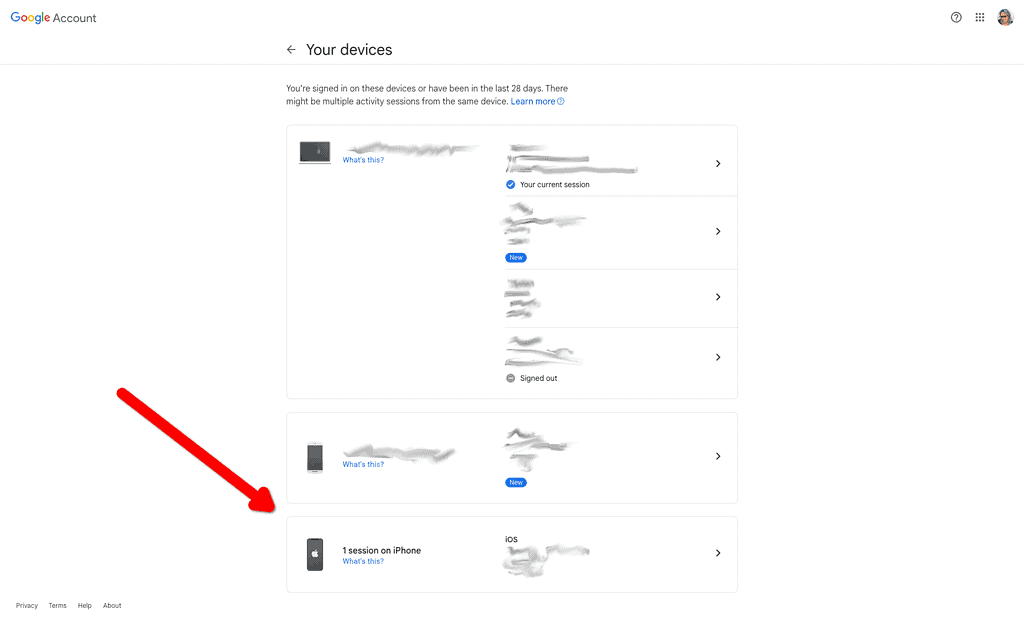
The issue happens because Google is still trying to reach your old phone. All you have to do, then, is tell Google you don’t have it anymore.
To do that, go to the Connected Devices section in your Google’s account settings. Click on “1 session on iPhone” and, on the next page, on “Sign out”.
Doing this disconnects your old phone from your Google account. For most people, this should be enough to allow you to log in using the new device.
2. Add Another 2-Step Verification Option

However, there’s a chance your old device was your only 2-step verification method. If that’s your case, you won’t be able to log in to your Google account on your new iPhone. That’s because you will still need to authorize a Google verification prompt. Unlinking your phone leaves you without any way left of authorizing your access.
In this situation, you might find a message stating you can’t log in at that moment. The alternatives offered will be giving it another shot later or trying to rescue your account. At this point, though, neither will work.
Luckily, there’s an easy way of getting out of that deadlock. Just go to your Google account’s 2-step verification settings page and add another method.
I recommend using text message for now because it’s the most readily available method. If you use Google Authenticator or a passkey, there’s a chance the access to them is tied to your phone. And your phone isn’t linked to your Google account yet.
After successfully logging in to your Google account on your new phone, feel free to change the two-step verification to a safer method. You can also, on the link above, completely disable 2-factor authentication, but I strongly advise you don’t.
3. Try Signing In on a Previously Used Computer and Browser
 NOTE
NOTE
Although you aren’t signed in to any other device right now, your recent logins could still cause this verification loop to appear. If you added an account to your trust list, try logging into it again. With a bit of luck, Google won’t ask for a two-step verification.
Usually, devices stay on the trust list for 28 days after usage. The time before Google displays a verification prompt when logging in, however, might be shorter.
4. Contact Google Account Recovery Support

If none of the above worked, you’re out of luck. Without access to two-step verification or to a connected device, you likely won’t be able to change your account settings.
But Google knows such edge cases still happen, and there’s a last lifeline you can try. Go to Google’s Account Recovery support page and open a ticket explaining your situation. If you can prove the account belongs to you, and if there’s a way of restoring access, they’ll do it.
There are two major issues with this method. Firstly, there’s no way to ensure Google will accept your proof of ownership — or be able to restore your access. Secondly, even if the answer for both of the previous is yes, it will take time. Google takes three to five business days to even answer tickets, and I have seen accounts take months to be restored.
Using two-step verification, or two-factor authentication, is always a good security practice. It’s important, though, to keep notice of which devices you use for this, and unlink them if needed. This way, you can avoid getting locked out of your account.
