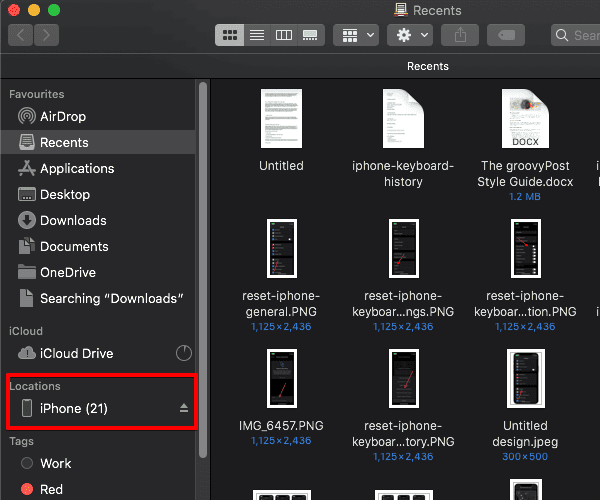Accidentally deleting a voicemail before you get the chance to listen to it or save it can be a heart-stopping moment. It could be a work message with important details, a voicemail from a loved one you were waiting for, or even a message about that package you’ve been expecting.
The fear of losing that voice message forever can be a real bummer. And it can be very frustrating when you don’t even know how to recover a deleted voicemail.
Luckily, you don’t have to go through that stress because there are quick and easy methods to retrieve deleted voicemails on your iPhone. Let’s look into them.
Retrieve Deleted Voicemail on Your iPhone
1. Check Recently Deleted Voicemails
Before we dive into more advanced recovery methods, let’s check the easiest place first: the trash folder of your iPhone’s voicemail system.
Time needed: 3 minutes
Thankfully, iPhones offer a built-in option to recover recently deleted voicemails. Here’s how to see if your missing message is hiding in plain sight:
- Open the Phone app on your iPhone.
- Tap on the Voicemail tab located in the bottom right corner of your screen.

- Scroll down and look for the Deleted Messages section on the page. Tap on it.
- Here, you’ll find a list of voicemails that you’ve deleted in the past (usually within the last 30 days). Tap on the voicemail you want to retrieve.
- Tap the Undelete button to restore the voicemail to your inbox. Your deleted message will be retrieved on your device within a few seconds.
 NOTE
NOTE
2. Restore via iCloud Backup
In case you don’t find your missing voicemail in the Recently Deleted folder, consider using iCloud Backup.
If you have it enabled and your backups include the timeframe when the voicemail was received, you can opt to restore everything. This will bring all your data, including your voicemails, back to the state they were in at the time of the backup.
⚠️ Here’s what to keep in mind before proceeding:
Restoring from an iCloud backup will erase all your current data and settings on your iPhone and replace them with the data from the backup. Make sure you have a recent iCloud backup that contains the voicemail you want to retrieve.
If you’re comfortable with the above point, here’s how to restore your iPhone from iCloud:
- Back up your current iPhone data to iCloud (just to be safe).
- Go to Settings > General > Transfer or Reset iPhone.
- Tap on Erase All Content and Settings.
- During the setup process, choose Restore from iCloud Backup.
- Sign in to your iCloud account and select the backup that contains the voicemail you want to recover.
Remember: This process will take some time, depending on the size of your backup. Once the restore is complete, you should have access to the voicemail you were looking for.
3. Recover Permanently Deleted Voicemail via Finder
Unlike the previous methods, recovering permanently deleted voicemails isn’t as straightforward.
But if you’re a Mac user and have regularly synced your iPhone with Finder, there’s a chance you might be able to salvage your lost message. This method involves accessing and restoring data from a previous backup stored on your Mac.
⚠️ Here’s what to keep in mind before proceeding:
- This method only works if you’ve synced your iPhone with Finder before deleting the voicemail.
- Restoring from a backup will overwrite your current iPhone data with the data from the chosen backup. Make sure the chosen backup includes the timeframe when the voicemail was received.
If you understand these limitations and have a suitable backup, here’s how to potentially recover your voicemail using Finder:
- Connect your iPhone to your Mac using a cable.
- Launch Finder on your Mac, and your iPhone should appear under the Locations section in the sidebar.
- Click on your iPhone’s name.
- Select the General tab.
- Look for the Backups section. Here, you’ll see a list of available backups for your iPhone.
- Choose the appropriate backup and click on Restore Backup.
The restoration process might take some time. Once completed, if the chosen backup included the timeframe when the voicemail was received, you should have it back on your iPhone.
4. Contact Your Service Provider
If the previous methods haven’t brought your missing voicemail back, it’s best to connect with your mobile service provider. While it might be a long shot, it’s still worth exploring this option if the voicemail is important.
You can usually find their phone number or live chat option on their website. Be prepared to provide them with your account information and explain the situation clearly. The more details you can give them about the voicemail (like the approximate date of receipt or caller ID), the better chance they might have of locating it.
 NOTE
NOTE
5. Use a Third-Party Recovery Tool
Data recovery software, such as Stellar Data Recovery, is another option for retrieving deleted voicemails on iPhones.
This app is specifically designed for iPhone data recovery and can retrieve hundreds of file types caused by accidental deletion. Moreover, it can also recover data from iTunes and iCloud backup.
➡️ Try Stellar Data Recovery here
 NOTE
NOTE
If all else fails, reach out to Apple Support. Certified technicians can guide you through potential hardware and software complications.