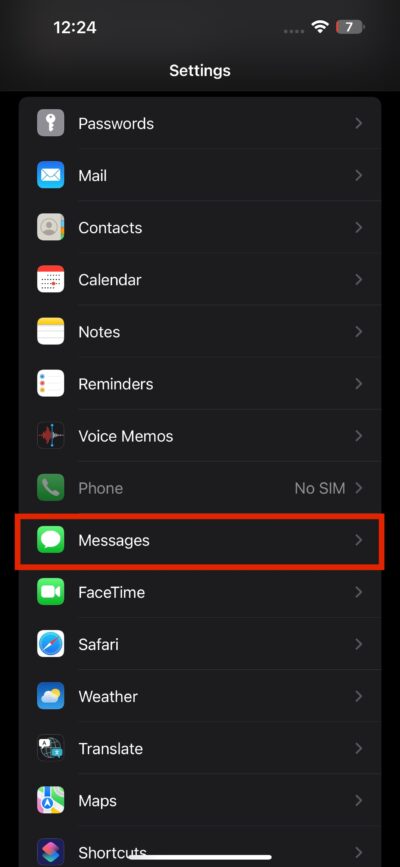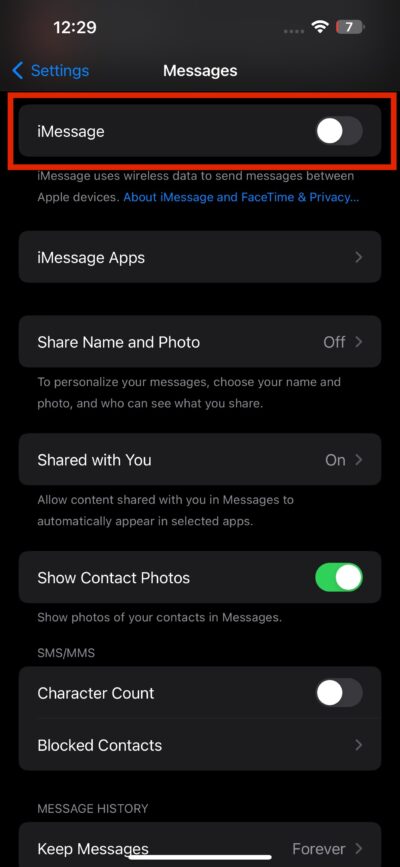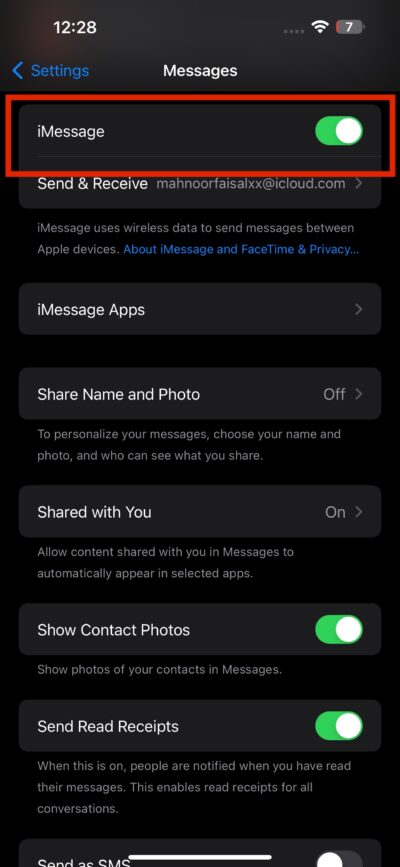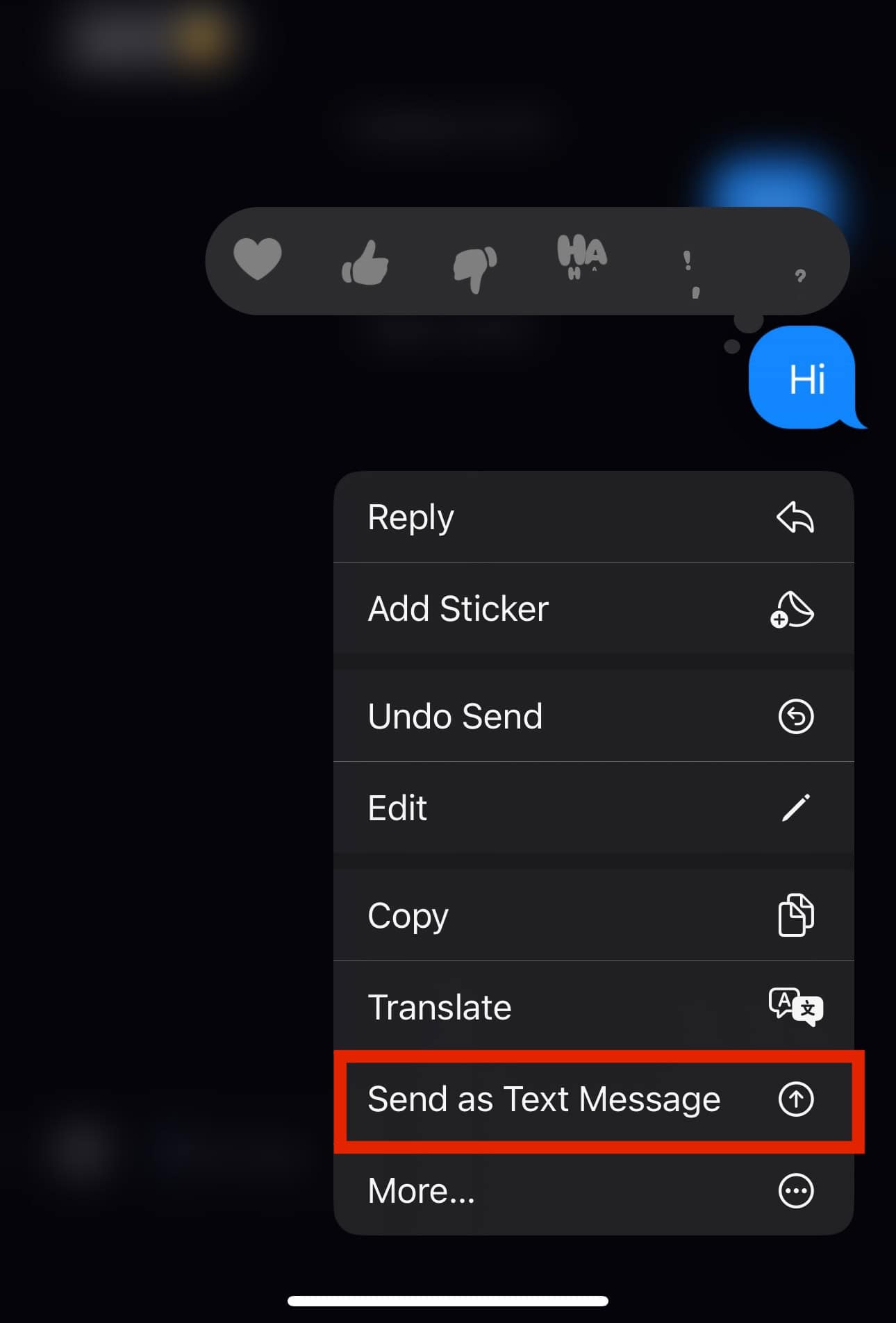Like most Apple users, I primarily rely on Messages for daily communication. Speaking from experience, it can get quite annoying and nerve-wracking when a supposedly sent iMessage does not say “Delivered.” You might even wonder if the other party blocked you.
But you don’t have to assume the worst so quickly. There are several troubleshooting steps you can try to resolve carrier and software-related glitches. Let’s dive in.
Why Won’t My iMessage Deliver?
If your iMessage won’t deliver, the issue might lie with the recipient’s device. In all likelihood, they may have turned off their iPhone, enabled Airplane Mode, or have poor internet connectivity. Since you can only use iMessage to communicate with people who own Apple devices, it’s also possible that the recipient may not be using a non-Apple device.
How to Fix the “iMessage Not Delivered” Error
If you still can’t send your iMessage despite verifying that the recipient has a compatible device, here are some troubleshooting steps you can try.
1. Ensure iMessage is Activated Properly
Time needed: 2 minutes
One of the simplest ways to fix any issue you’re encountering with iMessage, including the “iMessage not delivered” error is to turn off iMessage, wait a few seconds, and turn it on again.
- Go to your Settings > Messages.
- Toggle off the switch next to iMessage.
- Wait a few seconds, and toggle on the switch next to iMessage once again.
The recipient may have disabled iMessage on their end. While you both can still communicate via SMS, it’s a good idea to ask your contact to check whether iMessage is enabled on their end.
2. Ensure You and Your Recipient Have Access to Wi-Fi
In order to send or receive messages via iMessage, the sender and the recipient must both have access to a stable Wi-Fi connection or cellular data. So, if you keep seeing “Not Delivered” whenever you send someone an iMessage, the problem probably lies within your Wi-Fi connection. In scenarios like this, it is best to turn your Wi-Fi off temporarily and turn it on again.
- Open Settings and go to Wi-Fi.
- Toggle off the switch next to Wi-Fi, wait a couple of seconds, and toggle it on again.
3. Attempt to Send the Message as a Text
Unfortunately, you can only use iMessage to communicate if you and the recipient, both own an Apple device. iMessage is yet to extend support to Android devices. This means that every time you send a message to someone who owns an Android, you’ll notice that your messages will be sent as green bubbles instead of blue. Along with that, your messages will say “Sent as Text Message”, and won’t deliver.
Now, if the “iMessage not Delivered” error keeps popping up every time you attempt to send an iMessage, it’s a good idea to try and send the message as a text instead. By doing so, you’ll be able to figure out whether the issue lies within a setting you accidentally enabled or the recipient.
- To do so, type out your message and hit the Send button.
- When the message sends, quickly press and hold it, until the pop-up menu appears. Now, select Send as Text Message from the menu.
You can also choose to automatically send SMS messages when your Wi-Fi connection is weak.
- Go to Settings > Messages.
- Scroll down and toggle on the switch next to Send as SMS.
 NOTE
NOTE
4. Restart Your iPhone
One of the simplest ways to fix system glitches is to restart your iPhone. If you own an iPhone without a Home Button, press and hold your iPhone’s Side and any one of the Volume buttons until the power-off screen appears. Now, press and hold the slider and drag it toward the right. Wait for a few seconds, and press your iPhone’s Side button again to turn it on.
If you own an iPhone with a Home button, press and hold your iPhone’s Side button until the power-off screen appears. Press and hold the slider and drag it to the right. Now, wait for a few seconds and press and hold the Side button again, until the Apple logo appears. Alternatively, you can also ask Siri to restart your iPhone.
5. Update Your iOS
More often than not, iMessage-related issues can be nothing more than software bugs. Fortunately, Apple frequently rolls out software updates to resolve such bugs. If rebooting your device doesn’t do the trick, check whether a new software update is available.
- Go to Settings > General.
- Tap Software Update.
- Your iPhone will now check if any new updates are available. If a new update is available, tap Install Now to install it on your device. You may see Download and Install on your device if the update hasn’t been downloaded automatically.
Hopefully, your iMessages will start delivering after you try these fixes. If not, it’s worth waiting around and updating to a newer iOS version once it’s released.