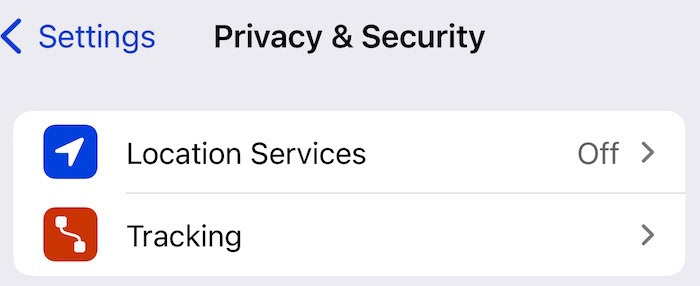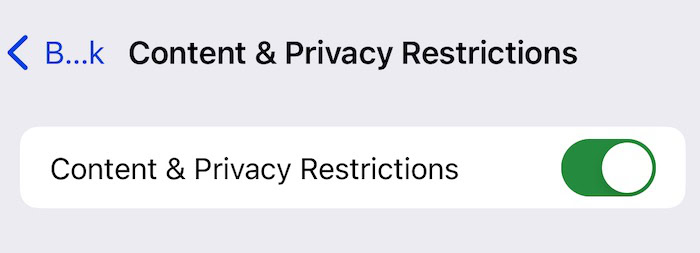Sharing your location is useful for letting your friends and family know where you are, whether you’re meeting them or just want others to know that you’re safe. I can understand your frustration if your location settings aren’t working, as I’ve also been there before.
In this guide, I’ll show you everything you can do if your iPhone 15 is not sharing its location. You’ll also learn why this might be happening in the first place.
Why Is My iPhone 15 Not Sharing Its Location?
This problem could be due to simple errors, such as not switching Find My or your location settings on. However, it might also happen because of things you haven’t thought about – such as not being signed into your iCloud account or restrictions in Screen Time.
How to Fix iPhone 15 Not Sharing Location
1. Opt Into the Find My Network
Before you do any of the more complex solutions in this guide, start by ensuring that you’ve opted into the Find My network. Doing so shouldn’t take you a long time, and you’ll find the steps you need to follow below.
Time needed: 1 minute
- Open the Settings app and go to Apple ID > Find My.
- In the next window, look for the Find My network tab. Toggle this on.
- Test whether the Find My network now works. You can experiment by switching your device off or taking it offline.
2. Check That Find My Is Switched On
If you’re trying to share your location with others, you’ll obviously need to have Find My switched on. The process is almost identical to opting into the Find My network, and here are the steps you should follow.
- Go to Settings > Apple ID > Find My.
- Make sure that you’ve toggled Find My iPhone on. If you already have Stolen Device Protection switched on, this feature is turned on by default.
I also recommend enabling Send Last Location to help others locate you if your iPhone’s battery is low. It’s in the same section of your Apple ID settings.
3. Unshare and Reshare Your Location
Whether you’re sharing your location in WhatsApp, Messages, or via Find My, I suggest unsharing and then resharing your location if it’s not currently working. Doing so will hopefully solve any problems you’re still experiencing. Here’s how to do this:
- Go to the place you’re sharing your location.
- Tap on the map.
- Select Stop Sharing My Location.
- Set up your location-sharing again and check to see if that made a difference.
You can also turn your location-sharing off and on completely via your settings:
- Go to Settings > Privacy & Security.
- Select Location Services.
- Tap Share My Location.
- Toggle Share My Location off and on again.
You can try the tips in our article that covers what to do if location-sharing isn’t available on your iPhone.
4. Verify That Your Location Settings Are Switched On
It’s easy to take your location settings for granted, but there’s every chance that they aren’t turned on. And even if they are, you may not have enabled them for a specific app. So, even if you think that they are turned on, you should verify if your location settings are properly enabled.
First, let’s confirm that all of your location settings are switched on in general.
- Open the Settings app on your iPhone and select Privacy & Security.
- Look at Location Services; the section should say On. If it says off, tap on this tab.
- Turn the Location Services toggle on.
You should then ensure that you’ve turned on your locations for a specific app if you’re using WhatsApp, Messages, or something similar.
- Go to Settings > Privacy & Security > Location Services.
- Scroll down to the list of apps and look for the respective settings.
- Customize your settings however you feel is necessary. You might also want to consider enabling Precise Location.
5. Set Up Your iPhone if You Haven’t Already
Despite owning some Apple devices for years, I sometimes have weird messages saying that I haven’t fully set up my device. For example, this happened with my iPad which I’ve owned for almost three years:

You see this message if you haven’t set up Apple Pay or similar apps. So, if you still have some things to set up, follow the on-screen instructions.
6. Check That You’re Signed Into Your iCloud Account
Another bizarre reason why you may be unable to share your location is that you aren’t signed into your iCloud account. And if you are logged into iCloud, signing out and back in is a good idea.
To check that you’re signed into iCloud, go to the Settings app and look at the top. If you’re logged in, you’ll see your Apple ID name. And if you aren’t, follow the on-screen instructions to log into iCloud.
7. Check Potential Screen Time Location Restrictions
If you have Screen Time enabled, check to see if you’ve accidentally placed restrictions on your location settings. This is particularly applicable if you use Content & Privacy Restrictions.
- Navigate to Settings > Screen Time.
- Under Restrictions, select Content & Privacy Restrictions.
- Tap Location Services.
- Toggle Location Services and Share My Location on.
8. Update to the Latest Software to Fix Potential Glitches
Several iPhone settings won’t work correctly if you haven’t updated your software, including your location settings. So, if you’re still trying to fix this issue, get the latest iOS version by following these steps.
- Go to Settings > General > Software Update.
- If Apple finds an update, select Download Now.
- Enter your iPhone’s passcode when you’re prompted.
- Wait for the software to install on your device.
9. Turn Find My On and Off
In addition to toggling your location settings as a whole, you might successfully fix this problem by toggling Find My off and then back on. To do this, follow the steps listed below.
- Open Find My and go to Me.
- Under My Location, toggle on Share My Location.
- Open the Settings app, go to Apple ID > Find My, and toggle Find My iPhone off. If necessary, deactivate Stolen Device Protection.
- Wait 30-60 seconds before toggling Find My iPhone back on.
- Go back into the Find My app and switch on Share My Location.
10. Reset Your Location & Privacy Settings
Resetting your location and privacy settings means that you’ll need to toggle everything, including your individual app location settings, again. However, if nothing has worked so far, it might be your only option. You can do it by following these instructions.
- Open the Settings app and go to General > Transfer or Reset iPhone.
- Select Reset.
- Tap Reset Location & Privacy.
- Customize your settings like they were once the process has been completed.
While you’ll understandably be frustrated about not being able to share your location, you can fix this issue in numerous ways. Sometimes, the solution is quite simple. But in other instances, you’ll need to try some more time-consuming options.