The default storage that comes with our iPhones may not always be enough for our photos, videos, and other files. That’s why we subscribe to iCloud to back up files or use an external SSD for higher storage space offline. Unfortunately, sometimes, your iPhone may not detect external storage. What should you do in this case? Let’s dive into that.
How to Solve External SSD Detection Issues with iPhone 15 Pro Max
1. Change the Cable
Your phone may not detect your external SSD most of the time because of a damaged cable. If the problem is not physically obvious, it may be internal.
It’s also possible that your cable is counterfeit or not up to standards compared to cables from official Apple retail stores or accredited manufacturers.
Remember that you must use a USB-C cable that’s compliant with the USB-C standard (your iPhone 15 comes with one). Previous iPhones used Lightning cables, but the iPhone 15 uses USB-C. You must pair that with a high-quality adapter, depending on the port of your SSD device.
So, try using a different cable to see if it solves the detection problem. It usually does.
2. Reformat Your SSD
If you’re sure that the issue is not with your iPhone or cable, you may consider reformatting your external SSD. However, note that it will reset your device to factory settings and wipe the files you currently have.
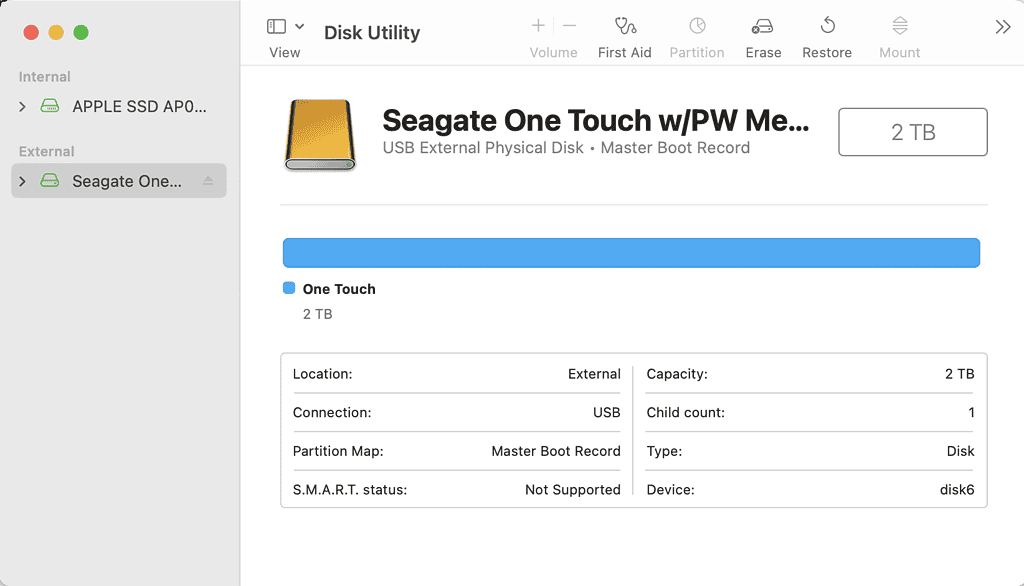
Time needed: 10 minutes
You can reformat your SSD using your Mac device:
- Open Disk Utility and choose your SSD under External.
- Click on Erase on the top menu bar.
- When a prompt appears, click Format.
- Choose ExFAT from the dropdown list.
- Click Erase.
- Eject your device from your Mac device and test it with your iPhone.
3. Check SSD Compatibility with Your iPhone 15 Pro Max
Many external storage devices are available on the market, but not all are compatible with iPhone 15 Pro Max. So, if your phone doesn’t recognize your external drive, it could be a compatibility issue.
For one, SSDs should have power below 4.5W because the output power for iPhone 15 is around 5W. Likewise, a compatible and high-quality external storage device will allow you to record video from your iPhone and directly store it on your SSD. But it requires you to have:
- USB-C connection that can support 10Gbps
- Ability to write at a minimum of 220MB per second
- Your SSD must be formatted with APFS or ExFat
- A storage that’s not password-protected
Some external storage device manufacturers publish guides on the compatibility of their products with iPhone 15 Pro Max. This includes Western Digital and Kingston.
4. Update Your iOS
Some compatibility issues come from your iOS version. Make sure that your iPhone 15 is updated to the latest iOS release.
After updating, your device will automatically restart. Check if your phone detects the external storage device.
5. Check the Drive Format
As mentioned, your external SSD must have APFS or ExFAT formats. NTFS and other formats are not supported by iPhone 15 Pro Max.

You can check the SSD device before you purchase for these details, but you can also reformat the drive to Apple-recognizable formats before you store any file in it.
6. Check Power Supply Issues
Some external storage devices require an external power supply. Consider using a powered USB hub if the device cannot supply its power.
You should also ensure your iPhone 15 Pro is not on Low Power Mode. It could limit its power output to connected external devices.
If all else fails, contact Apple Support or the manufacturer of your external SSD.
