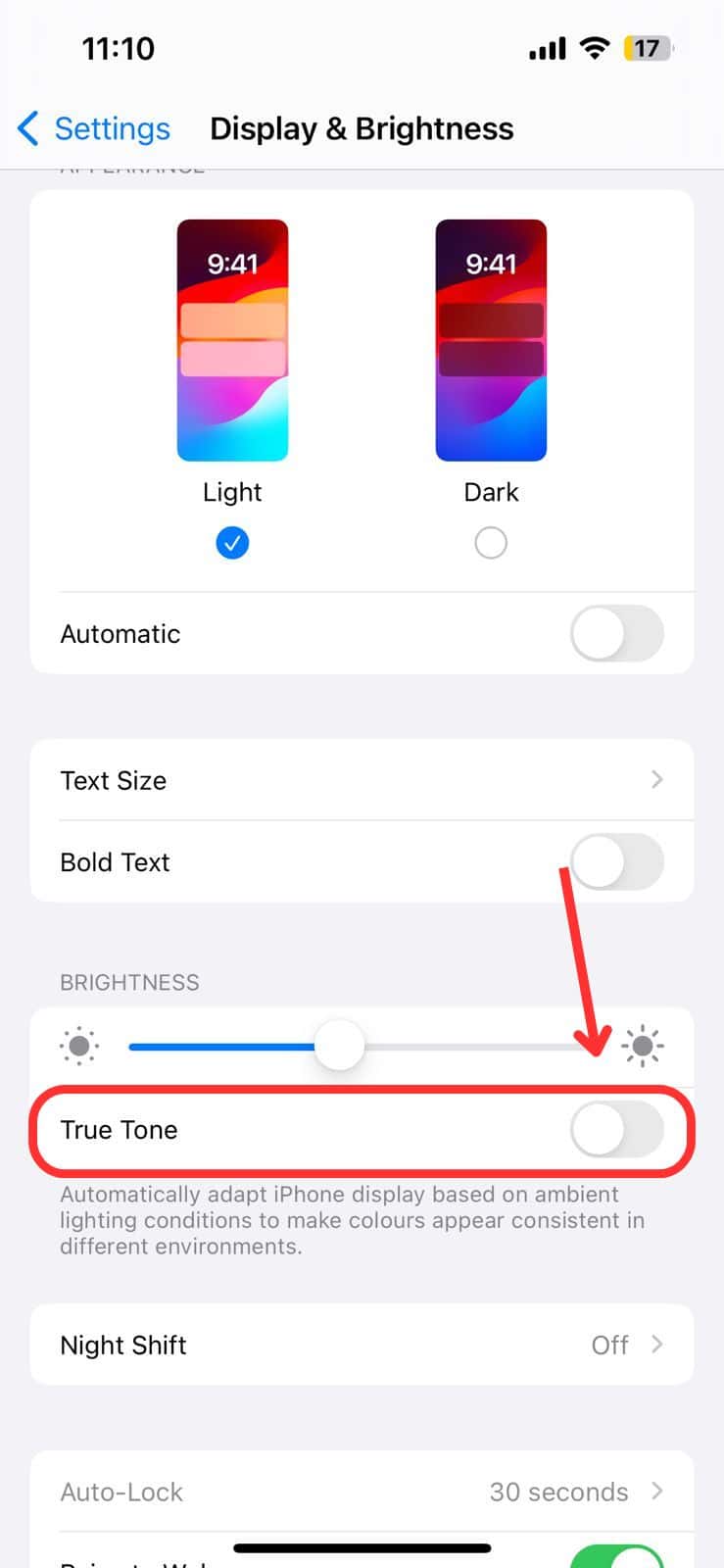There could be several reasons why your iPhone’s brightness keeps changing. You may have Auto-Brightness or True Tone on, other features like Night Mode or Dark Mode may be malfunctioning, or your phone may be acting up because it’s gotten too hot. There may be more serious issues with your phone’s hardware too, but before you conclude that, it’s worth trying a few troubleshooting methods to see if that fixes the problem. Here’s what to do.
How Do I Stop My iPhone From Changing Brightness
1. Disable Auto-Brightness
The iPhone’s Auto-Brightness feature adjusts brightness based on lighting conditions using sensors. While it’s a useful feature, particularly to conserve battery, it isn’t very reliable.
Sometimes, the sensors cannot detect light conditions well, and the brightness automatically decreases or increases even when the light conditions haven’t changed. It’s also known to cause screen flickering in the latest iOS 17/17.6.1 updates.
Time needed: 1 minute
Follow these steps to turn off Auto-Brightness:
- Go to Settings > Accessibility > Display & Text Size.


- Scroll to the bottom and tap the Auto-Brightness toggle to turn it off.

2. Disable True Tone
iPhone SE (2nd gen) and all later models have a True Tone feature that measures the color temperature and brightness in your environment and adjusts the phone’s display to match it. I find True Tone really useful when I need it. It not only helps me see more accurate colors across different lighting situations, but it’s also easier on my eyes, which is great since I’m constantly reading on my phone.
However, your phone’s sensors may be damaged, blocked, or malfunctioning, which is why the True Tone feature cannot detect lighting conditions well. When this happens, your iPhone keeps changing the brightness and temperature of your display. Disable this feature to stop this from happening. Here’s how:
- Open the Control Center on your iPhone by swiping down from the top-right corner of the screen.
- Press and hold the brightness bar.
- Tap the True Tone icon to turn it off if it’s already on.
Sometimes, even after you turn it off through the control center, True Tone gets activated again due to a bug or a glitch in the software. Turning it off directly from Settings helps solve the issue. Here’s how to do it:
- Open the Settings app.
- Tap Display & Brightness and tap the True Tone toggle to turn it off.
3. Turn Off Night Shift
Night Shift uses the geolocation and the clock timing of your device to warm the colors of the display, making it easier on your eyes at night. While the feature doesn’t directly affect brightness levels, if it’s malfunctioning, it can dim and warm your display at odd hours or more frequently. Turning off Night Shift can solve this problem. Here’s how to do it:
- Open the Control Center on your iPhone by swiping down from the top-right corner of the screen.
- Long-press on the brightness slider.
- Tap the Night Shift icon to turn it off if it’s already on.
4. Turn Off Dark Mode
Staring at a bright screen in a dark room can be damaging to your eyes, so switching to dark themes across apps, browsers, and operating systems is a smart choice. On iPhone, you can easily enable a system-wide Dark Mode instead of toggling it on for each app individually.
But again, if the feature isn’t functioning as it should, it can cause the screen to dim in certain lighting conditions as the colors get darker. This is highly unlikely, but users on Reddit and Apple forums have reported it as a valuable fix for the iPhone’s changing brightness issue.
- Open the Control Center by swiping down from the upper-right corner of the screen.
- Long-press on the brightness slider.
- Tap the Dark Mode icon to turn it off if it’s already on.
5. Turn Off Low Power Mode
iPhone loves finding ways to conserve power, which is great—until it starts messing with the display brightness. The screen dims unexpectedly, especially when my battery hits a low level, like 20% or 10%.
The Low Power mode is often the culprit behind this. It is designed to save energy by dimming the screen when the battery gets low. To stop this from happening, turn off Low Power mode.
- Open the Settings app.
- Tap Battery and disable the toggle for Low Power Mode.
6. Disable Attention-Aware Features
If you have an iPhone with Face ID, you might notice the screen dimming when it thinks you’re not looking. This is a battery-saving feature, but it can be frustrating when it malfunctions and keeps dimming the display even while you’re actively using the phone.
I tried turning this feature off for a day to see if it made a difference. It’s worth experimenting with to see if it helps your screen stay at the brightness you want.
- Open Settings on your device.
- Tap Accessibility > Face ID & Attention.

- Turn off the Attention-Aware Features toggle.
7. Turn Off the Always-On Display
For all iPhone models 14 Pro and later, the Always-On display feature is on by default. It allows the screen to dim automatically when I lock my device or leave it idle.
To conserve battery life, the iPhone’s display goes completely dark in certain situations, like when it’s in your pocket or face down on a surface. But if there’s a glitch or a hardware issue, the feature can cause your iPhone’s screen to dim unexpectedly even when you’re using it.
- Open the Settings app.
- Tap Display & Brightness > Always On Display.
- Toggle Always-On Display off.
8. Do Not Let Your iPhone Overheat
When your device overheats—maybe because you are running too many apps or using it in direct sunlight—the screen brightness dims to conserve battery power. Once your iPhone cools down, the screen usually returns to full brightness. So it’s better to avoid such situations and ensure your iPhone stays near room temperature.
You can do this by keeping it in the shade away from direct sunlight or using it indoors, removing its case to increase airflow, or simply giving it a break from use.
If none of the above methods work, your best bet would be to contact Apple Support. You can either download the app or go to their website. Select your device and describe your problem to get repair options. You can also contact them via your regional Apple Support number to talk to an advisor. They will be best equipped to walk you through solving your issue.