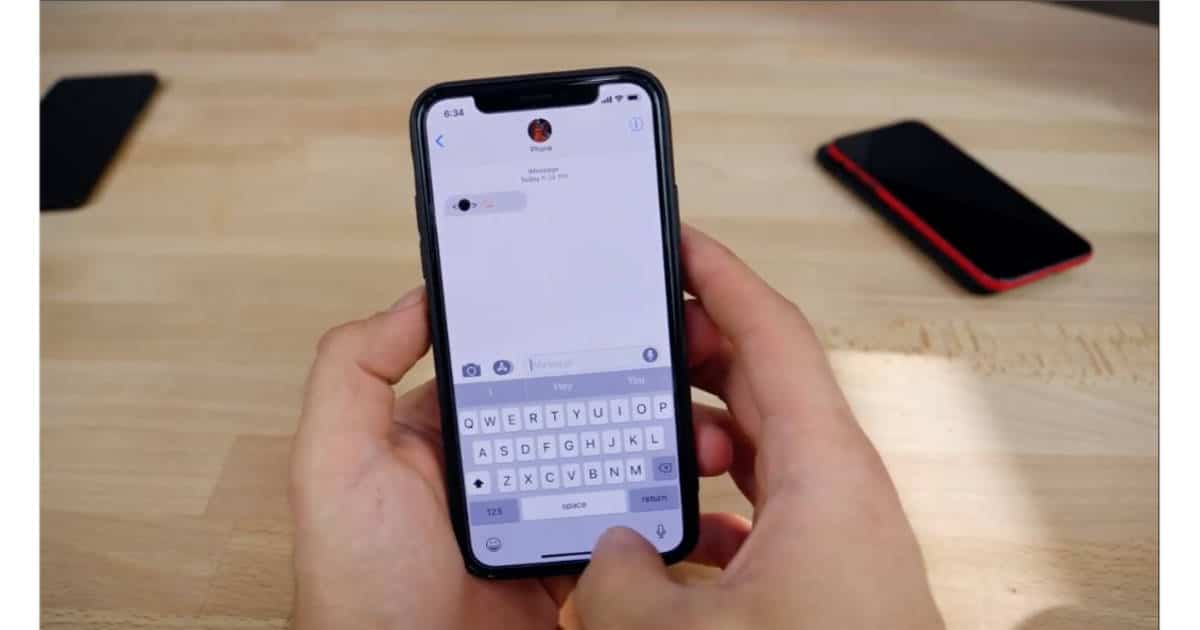You may have noticed your phone freezing up every time you open the Messages app. You might have also tried restarting your phone, tweaking your settings, or checking your internet connection, only to discover that the error is isolated on Messages.
While the bug can be more common for iPhone users on iOS 17 or later, those who have older iPhones have encountered the same issue. With that, I’ve found a few solutions to help you out, so you can use Messages seamlessly. Follow these steps.
6 Ways to Stop Messages Freezing Up on iPhone
1. Enable Contact Key Verification
Contact Key Verification prevents you from being susceptible to cyberattacks like phishing and smishing. This security feature, available on iOS 17 or later, ensures that you’re messaging the contacts you intend to message. It even lets you share a public verification code so that people can verify your identity.
Time needed: 1 minute
To activate Contact Key Verification on your device, and keep your phone from crashing when you open Messages, do these:
- From Settings, tap on your name.
- Select Contact Key Verification.
- Toggle on Verification in iMessage. Then, tap Continue.
2. Sign Out and In of Apple ID
Users of older iPhone models who have experienced the same glitch reported that this fix works.
- From Settings, tap on your name.
- Scroll to the bottom until you find Sign Out.
- Key in your Apple ID password, then tap Turn Off.
- Confirm any data you’d like to keep on your iPhone.
- Tap Sign Out.
Then, follow the steps below to sign back in:
- Navigate to Settings, then tap Sign In to Your iPhone.
- Key in your Apple ID and password.
- If you have two-factor authentication activated, enter your six-digit verification code.
 NOTE
NOTE
3. Deactivate Focus on Messages
Focus mode is meant to keep you from distractions when you need time away from your phone. In the same way, you can also permit specific apps to notify you–when you need them for work, for example–or if you need to let people know that you’re otherwise preoccupied.
By default, you can still receive messages regardless of the Focus mode you have activated. However, it may also lag Messages every time you open it.
To deactivate Focus on Messages, navigate to Settings > Messages. Then, under Allow Messages to Access, toggle off Focus.
4. Reset Your Phone’s Network Settings
You may need to restore your network settings to their factory defaults, which can explain why your phone crashes every time you open Messages. Note that this solution will clean up all your current and previous Wi-Fi connections. In that case, you’ll need to have your passwords ready so you can seamlessly reconnect to them again.
Reset your network settings by following the steps below:
- Open the Settings app, then navigate to General.
- Scroll to the bottom until you find Transfer or Reset iPhone.
- Tap on Reset.
- Select Reset Network Settings.
- Type in your passcode.
5. Update to the Latest iOS
Users who encountered the same issue stated that updating to the latest iOS stopped Messages from closing. To do that, head over to Settings > General > Software Update. You might also want to switch on Automatic Updates automatically installs software upgrades to your phone.
6. Factory-Reset Your iPhone
If the fixes above won’t work, consider wiping your phone clean of any data and settings. Go back to Settings > General > Erase All Content and Settings.
 NOTE
NOTE
Contact Apple Support if your phone still acts up whenever you open Messages. Meanwhile, here are some updates on the iPhone 16, coming soon.