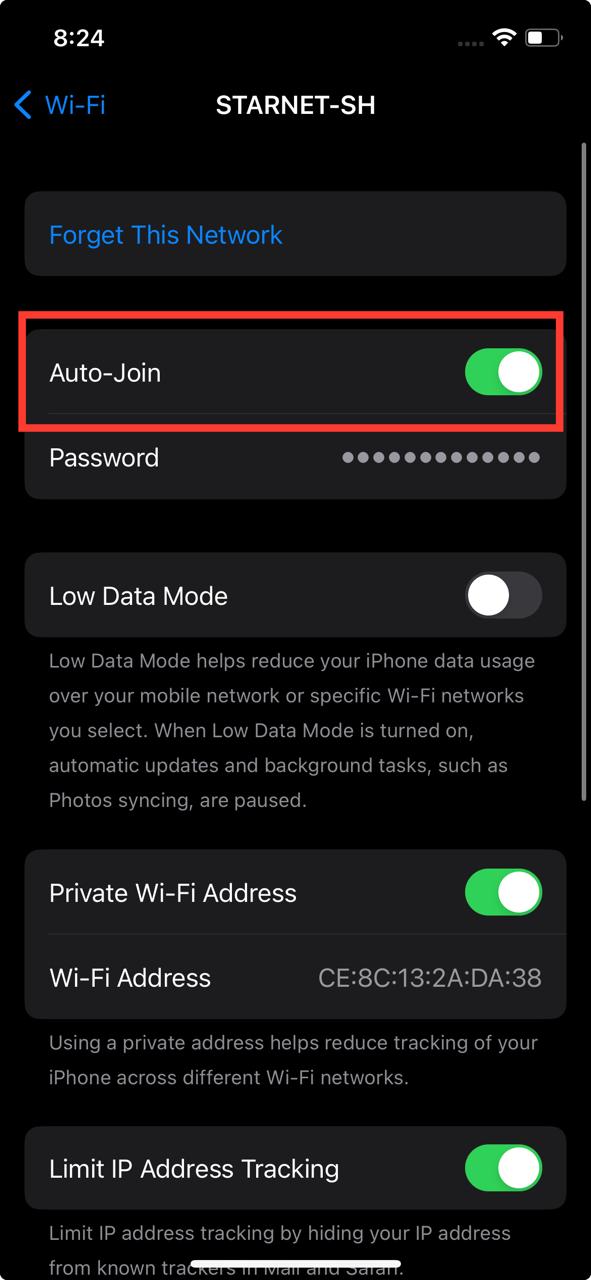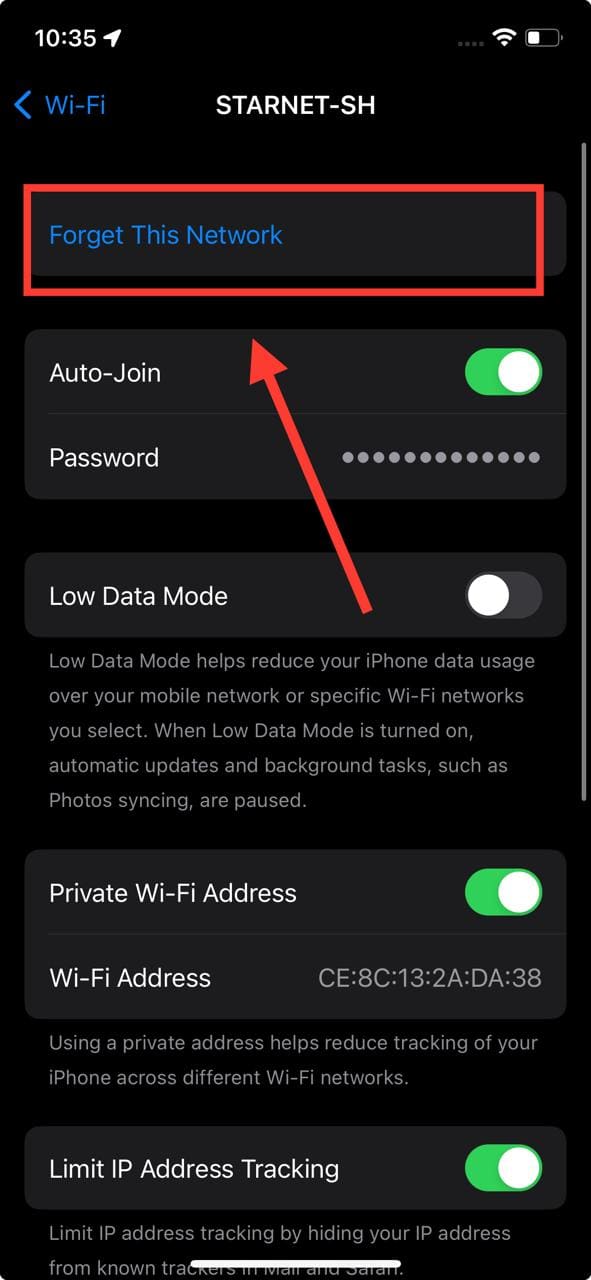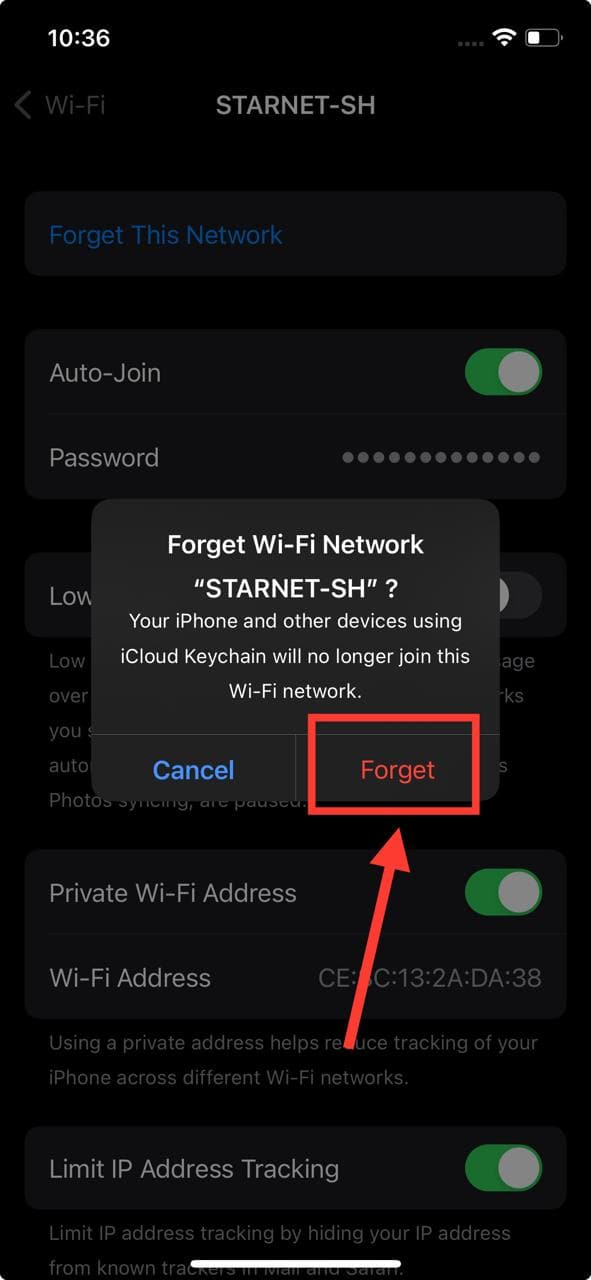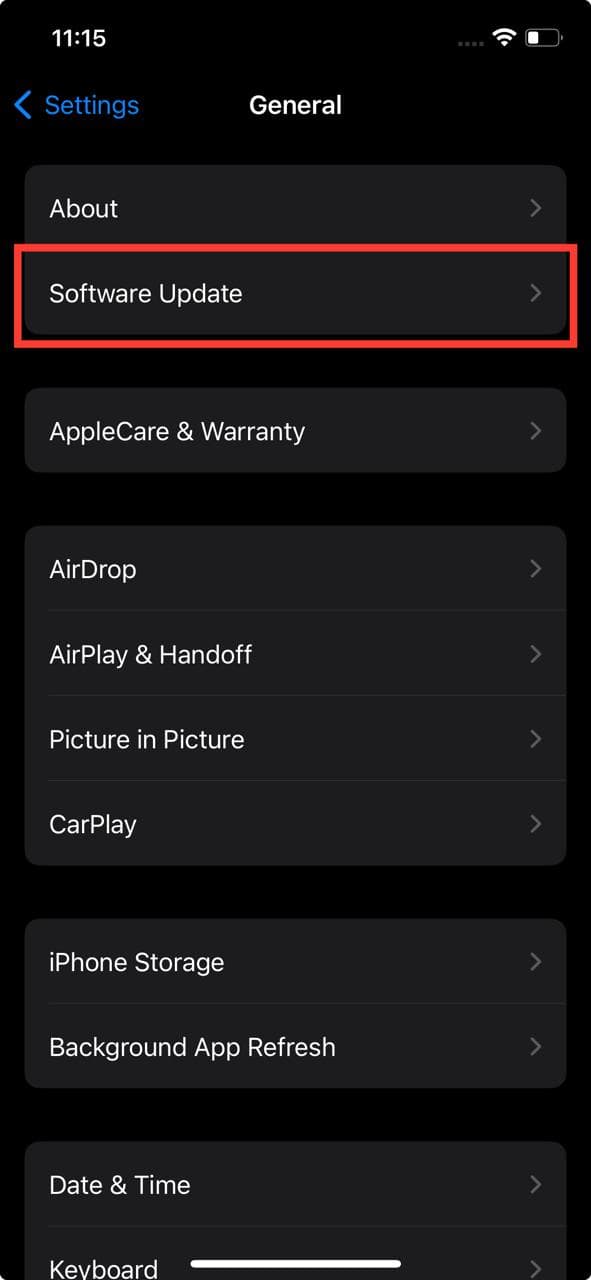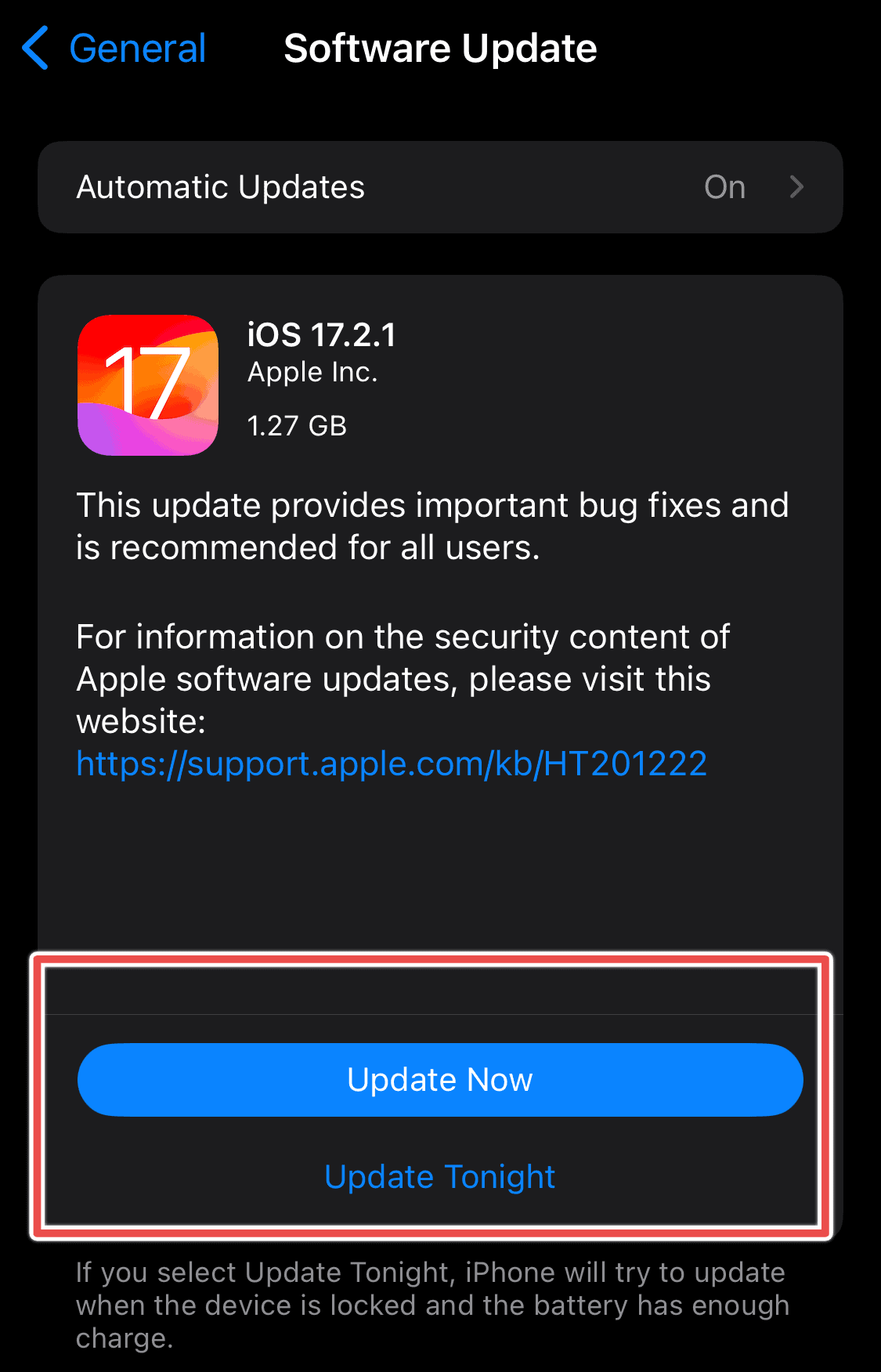The iPhone is amazing in many ways, but it also has its fair share of problems that keep coming up for different users. One of the most frustrating and recurring problems is that the iPhone keeps disconnecting from Wi-Fi every few minutes.
A phone without internet connectivity in 2024 is only as good as a car without gas. And while you may be tempted to throw your phone out or replace it with an Android phone, don’t do it just yet. The fixes below have worked for several users facing the same problem, and one of them might work for you as well.
7 Ways to Fix iPhone Keeps Disconnecting From Wi-Fi
1. Perform Basic Checks
You may already have performed these basic checks before turning to the internet for help. But just to be sure that you haven’t missed anything, make sure all of these things are in place:
- Check your signal strength. Oftentimes, your iPhone keeps disconnecting from Wi-Fi because you’re too far from the router. For example, I have to reconnect several times when moving around my university campus because my iPhone loses connection to the router as I move out of one access point’s range and into another.
To fix this, move closer to the router, switch to a less crowded network, or use Wi-Fi extenders in your home or office to boost the signal. - Make sure your iPhone has permission to auto-join known networks whenever they’re within range. Go to Settings > Wi-Fi and tap the More Info button next to your network.

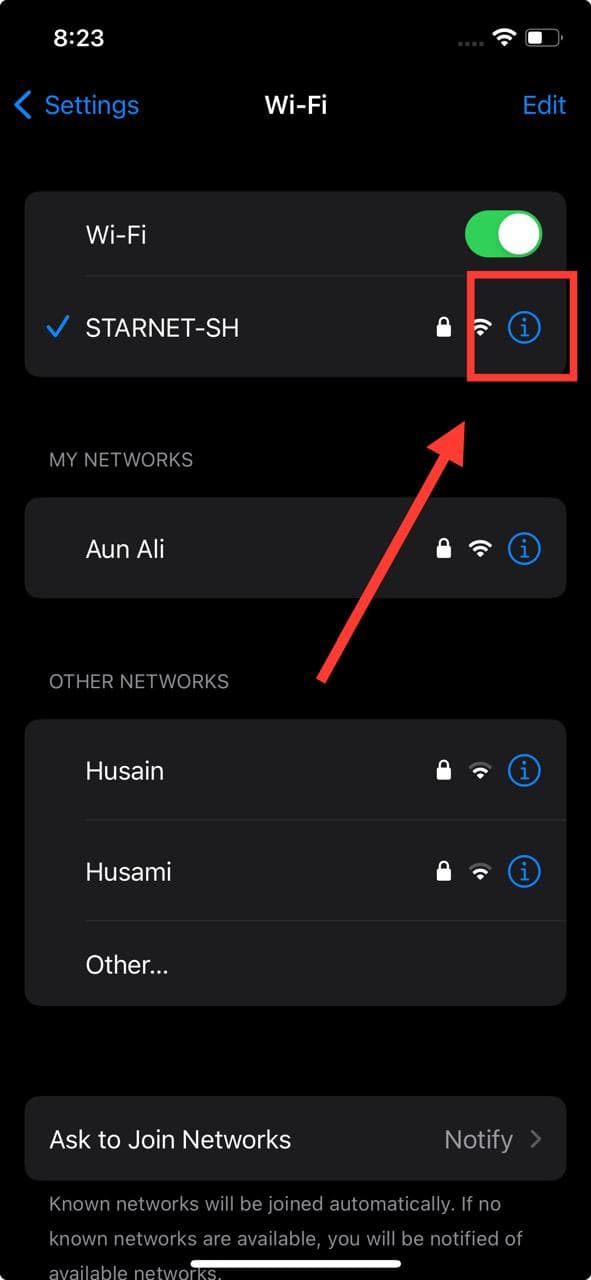
Enable the Auto-Join toggle.
This ensures that even if you momentarily disconnect, your phone automatically re-connects without manual intervention.
2. Reboot Your Router
Before you’re too quick to blame your phone, first make sure it isn’t your router that’s the culprit. Sometimes, your router stops assigning IP addresses to new devices. When this happens, your phone might not get a proper IP address and assigns itself a random one instead, which makes it unable to connect to the internet.
Meanwhile, devices that were already connected keep working fine, so it seems like only your phone has a problem. Rebooting the router fixes this issue by restarting the DHCP process and allowing new devices to connect properly.
Here’s how to do it:
- Unplug your modem and router.
- Wait for 30 seconds before plugging in just the modem. If it doesn’t automatically turn on, press the power button.
- Wait another 60 seconds before plugging in your router.
- As your router reboots, all the lights will come on. Wait 2 minutes before testing the connection. This gives the router enough time to assign new IP addresses to the devices in your home.
3. Forget the Network That Keeps Disconnecting
Sometimes, the problem isn’t with your phone but that one network that keeps malfunctioning. Before trying anything complex, follow these simple steps:
- Go to Settings > Wi-Fi.

- Tap the More Info button next to the malfunctioning network.
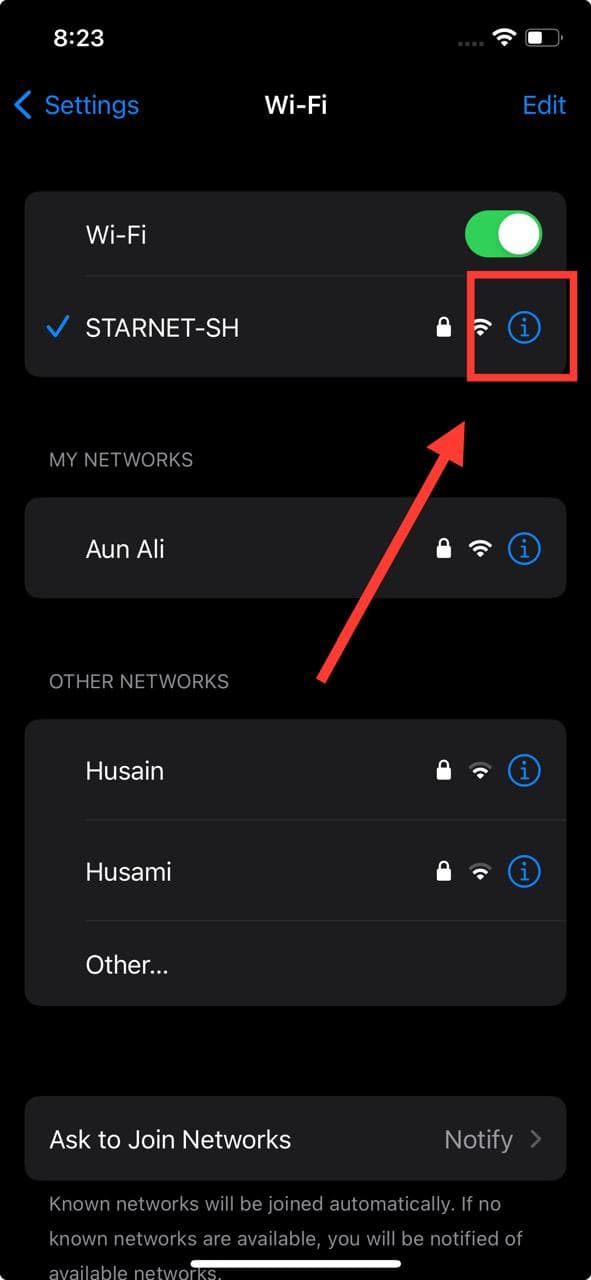
- Tap Forget This Network.
- Tap Forget on the confirmation box.
- Go back to the Wi-Fi settings and rejoin the network.
4. Turn Off Wi-Fi Assist
The Wi-Fi Assist feature can be a real pain if your signals aren’t strong enough or there are connectivity issues. This feature automatically switches your phone to mobile data whenever your internet slows down to give you better connection.
This keeps happening until your Wi-Fi improves, and you can’t switch back to it manually. It can also get very expensive if your device keeps using cellular data every time you have a weak network. I recommend keeping the feature turned off regardless of whether it solves the problem for you. Follow these steps:
- Go to Settings > Cellular.
- Disable the Wi-Fi Assist toggle.
5. Reset Network Settings
Your iPhone might have a bug or glitch that causes it to disconnect from Wi-Fi. Resetting your network settings can help fix the glitch and restore functionality. However, you’ll lose the saved passwords for all your networks and any Bluetooth device pairings as well.
- Go to Settings > General > Transfer or Reset iPhone > Reset.
- Tap Reset Network Settings.
- Type your passcode to authorize the action.
- Tap Reset Network Settings in the dialogue box to confirm.
6. Turn Off VPN
Sometimes, a VPN can interfere with your device’s ability to maintain a stable connection, especially if the server is slow or experiencing issues. Disable it so your phone can connect directly to the Wi-Fi network without additional layers that might cause disruptions.
If you’re using a third-party VPN app for iPhone, you can turn it off directly within the app. Otherwise, if you have a built-in VPN client, follow these steps:
- Go to Settings > General > VPN & Device Management.
- Tap VPN and disable the toggle next to VPN Status.
7. Perform Generic iPhone Fixes
When all else has failed, the only remaining option is to try generic iPhone fixes that work in all troubleshooting scenarios.
Reboot Your iPhone
- Press and hold the Power and the Volume Down/Up buttons simultaneously for a few seconds until the power off screen appears.
- Drag the Slide to Power Off button to the right to switch your phone off. Wait for a few seconds.
- Press and hold the Power button until the Apple logo appears on the screen.
Update to the Latest iOS Software
For this, you’ll need a stable Wi-Fi connection, so it’s better to switch to cellular data.
- Go to Settings > General > Software Update.
- If an update is available, it will appear on the screen. Tap Update Now and enter your passcode to authorize it.
Restore iPhone to Factory Settings
Restoring your phone to factory settings will sign you out of your Apple ID and remove all your personal data. Make sure you’ve fully backed up your iPhone before going through with this.
- Go to Settings > General > Transfer or Reset iPhone.
- Tap Erase All Content and Settings.
- Tap Continue and follow the on-screen instructions to complete the process.
With this, I’ve pretty much exhausted all the fixes that users on the internet have reported to work for them, including responses from Apple Support. If you’ve come this far into the article and still face the same issue, things might not be looking so good.
The problem is most likely with your phone and runs deep into the system. Take it to an Apple store near you and have an expert technician look at it. Hopefully, they’ll be able to solve the issue for you in no time.