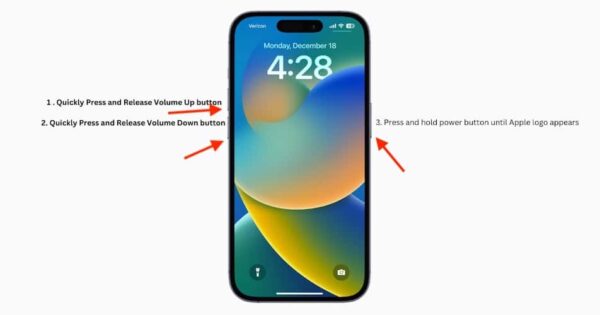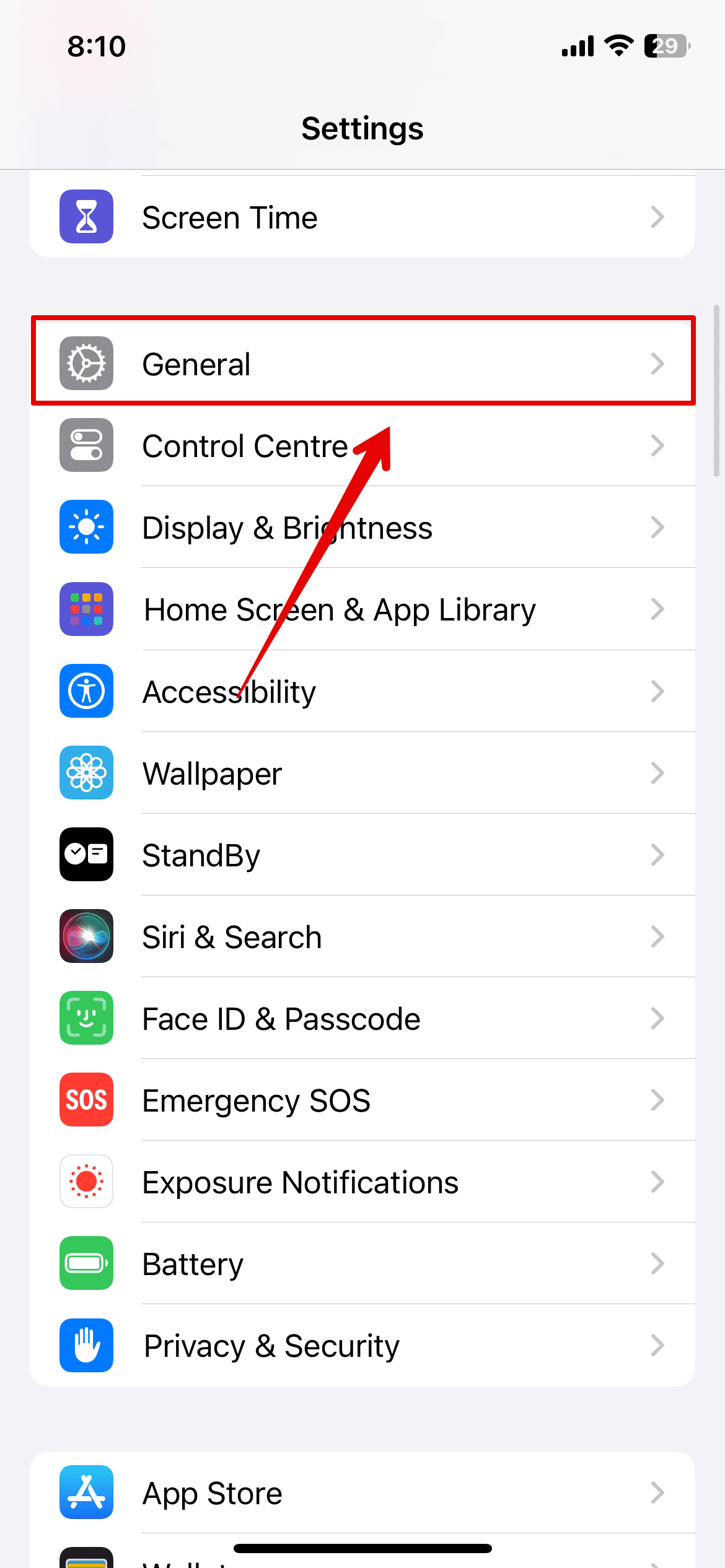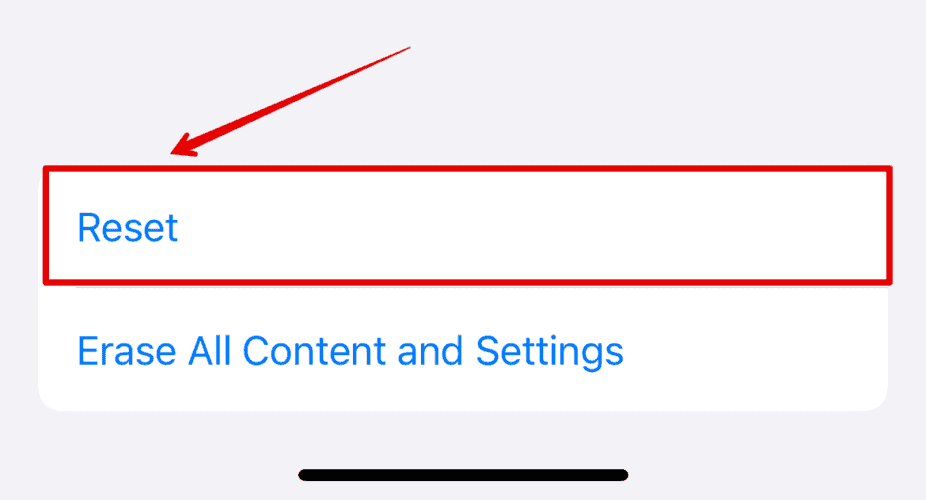Dealing with a malfunctioning iPhone microphone can feel incredibly frustrating, especially when it interferes with calls and voice commands. Some users have been struggling with this issue for days, wondering whether dirt is just blocking their audio input or their device is due for repairs already. Fortunately, there are several solutions you can try before reaching out to Apple. Let’s dive in.
What To Do If My iPhone Microphone Is Not Working
1. Clean Your Audio Receiver
One of the major reasons that your microphone isn’t working properly is because of dust accumulation. You may not be aware of it yet, but Apple has placed three to four receivers on your device. It’s on the bottom beside the charging ports, on the top, and at the back with your cameras.
To clean them, use a soft brush or a microfiber cloth. Do not use any liquid, or try blow drying them to remove dust. Once done, try restarting the device to check.
2. Force Restart iPhone
Time needed: 5 minutes
If your device has bugs or other temporary issues, they could cause errors with your audio input and output. The best way to fix this is to perform a quick force-restarting. Here’s what to do:
- Press and immediately release the Volume Up button on your iPhone.
- Press and immediately release the Volume Down button on your iPhone.
- Now, press and hold the side button.
- Release the button once the Apple logo appears on the screen.
- Your iPhone will now restart.
3. Turn Off and On Phone Noise Cancellation
iPhone includes a noise cancellation feature that reduces ambient noise on phone calls when you’re holding the receiver to your ear. This feature can interfere with your audio input. Don’t worry if you were not aware of any such feature on your iPhone, we are in the same boat.
Let’s check out the steps below.
- Open the Settings app on your iPhone.
- Scroll down and tap on Accessibility.
- At the button, select Audio & Visual and open it.
- Disable Phone Noise Cancellation.
- Now, wait for a few seconds and follow the steps above to enable the feature.
- Restart your iPhone.
4. Remove Any Case or Screen Protector
If you have a screen protector or case on your iPhone, it could be interfering with the microphone. It’s best to remove them and check if they are the cause of the issue.
Simply remove the case and screen protector and try making a call. Check if the other person can hear you. You can also record your voice using the Voice Memo app on the phone. If removing the case solves the issue, consider using a different case that doesn’t obstruct the receiver.
5. Disconnect Any Bluetooth Device
This has happened to me many times. My AirPods often automatically connect with my iPhone, and all calls are directed towards it. You can check and disconnect or even turn off Bluetooth on your iPhone.
- Open the Settings app from the Home Screen.
- Tap on Bluetooth.
- Toggle the button to turn off Bluetooth.
You can do the same from the Control Center as well and disconnect any device connected to your iPhone.
6. Update iOS
Many users had reported audio issues after an iOS update. This could be related to a software bug that can be fixed with the latest iOS release.
- Open the Settings app and go to General.
- Then, tap on Software Update.
- Wait for a few seconds while the system checks for any update if available.
7. Reset All Settings
Another method you can try to fix software-related issues is by resetting all the settings on your device. This will reset your settings to their default values but won’t delete your personal data, such as photos or apps.
Follow the steps below.
- Open the Settings app on your iPhone.
- Go to General.
- Scroll down to the bottom and select Transfer or Reset iPhone.
- At the button, tap on Reset.
- Select Reset All Settings.
- Enter your iPhone passcode to continue.
- To confirm, tap on Reset All Settings again.
8. Test Your Microphone
Try testing your microphone to make sure that there are no hardware issues or that the error is not specifically with an app.
- Call someone and check if they can hear you. You can also try using the speakerphone.
- Use the camera app and record your video while speaking. Play it back and see if you can hear the voice and if it’s clear.
- Lastly, use the Voice Memo app. Record your voice and play it back to check.
After testing, if you feel nothing is working at all, you might be dealing with a hardware issue. In this case, the best option is to schedule an appointment with the Apple Genius Bar or visit an authorized Apple service provider.