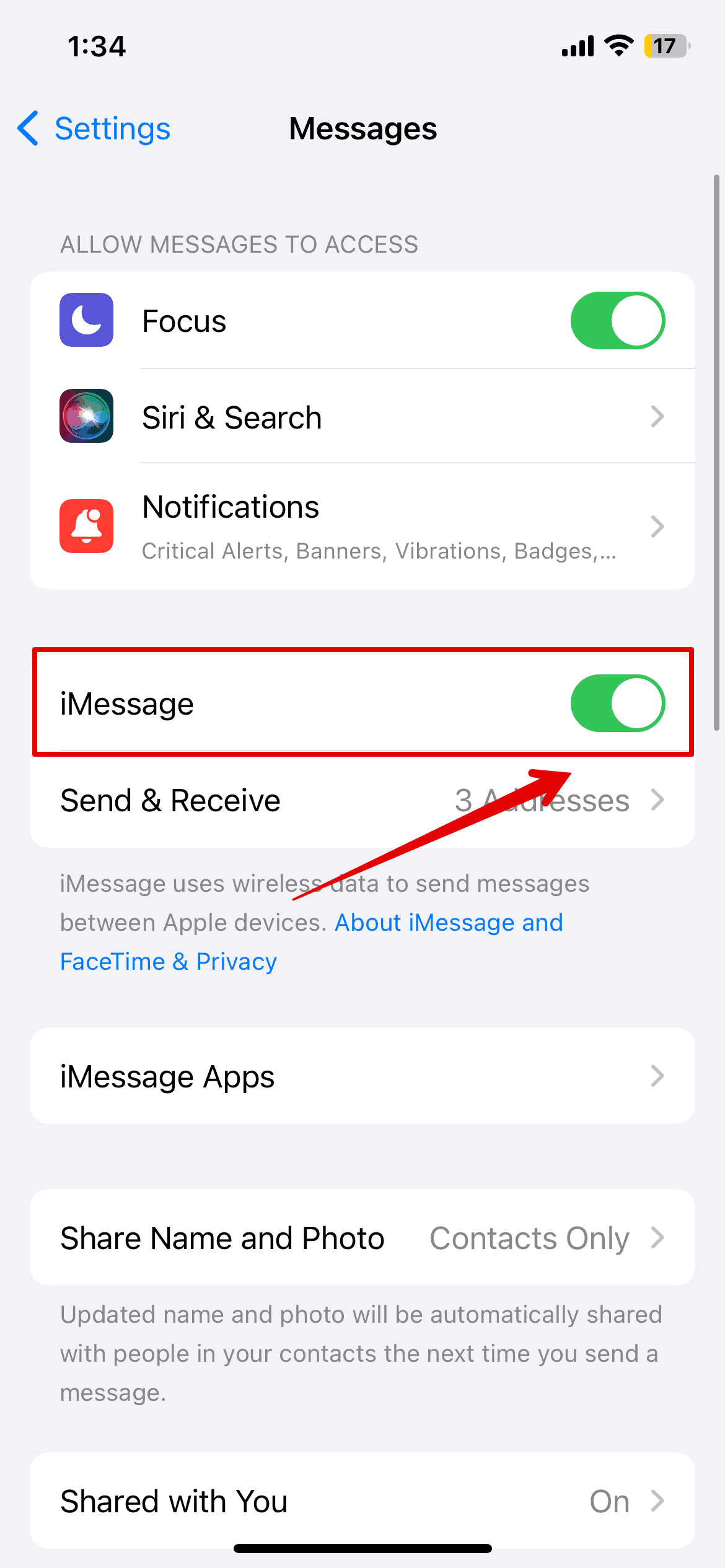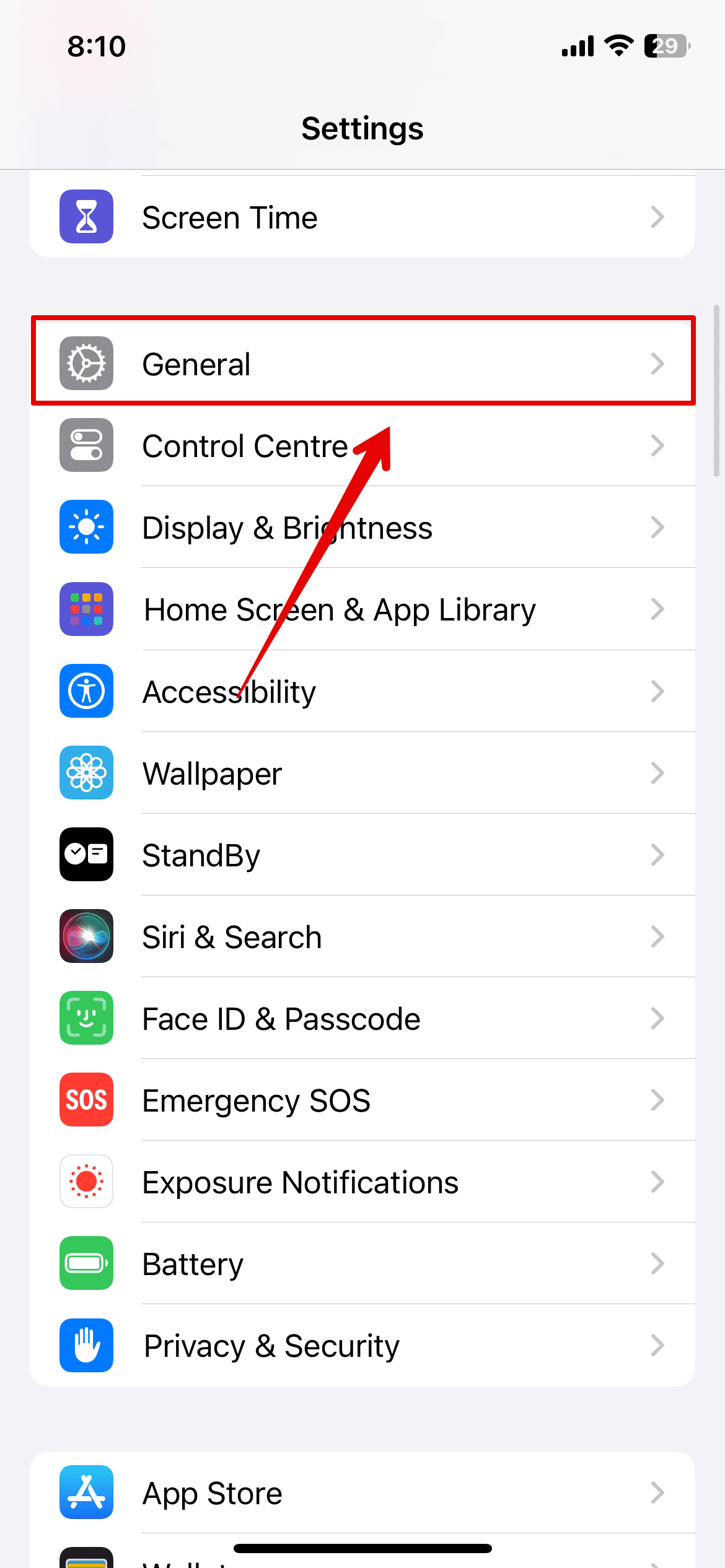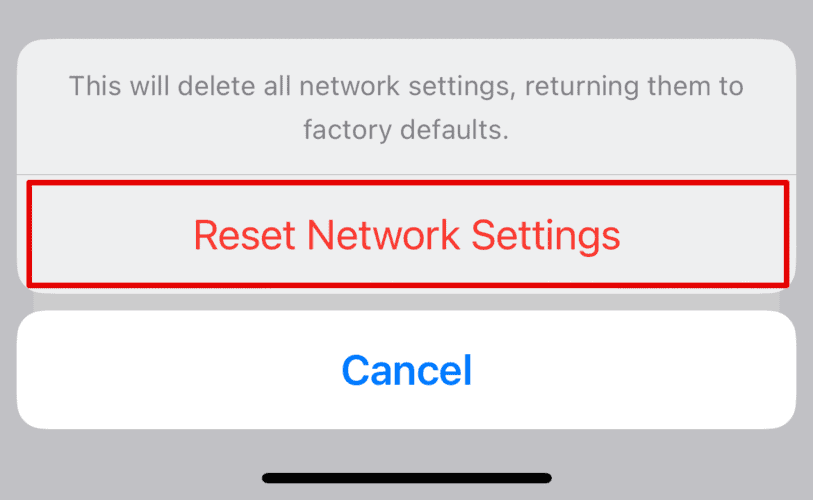Texting is important to stay connected with the world. We use it for a range of activities, from mindlessly chatting with friends to setting up OTPs for banking apps. So when you can’t receive text messages on your iPhone, it could feel like getting cut off from everyone.
This could be due to network bugs, software errors, or even hardware issues. If you have already tried restarting your device and it did not work, check out some of the more advanced troubleshooting steps below.
What To Do If Your iPhone Is Not Receiving Text Messages
1. Check Your Network Connection
Time needed: 5 minutes
If your iPhone is not receiving text messages, it could be due to poor internet connectivity. You must secure a stable connection. Here are a few things you can do:
- Open the Control Center and check if Wi-Fi or cellular data is enabled.
- Test your internet speed using any Speed Test website.
- Turn off your Wi-Fi router and then turn it back on.
- Make sure the Airplane Mode is turned Off.
2. Ensure iMessage Is Enabled
iMessage allows messages to be sent over Wi-Fi or cellular data to other Apple devices. Make sure it’s enabled while troubleshooting.
- Open the Settings app from your Home Screen.
- Scroll down and open Messages
- Ensure iMessage is enabled.
- Tap on Send & Receive messages and make sure your contact is selected along with your Apple email ID.
If iMessage is still not activating, you can turn it back off and then enable it again. You can also sign out of your Apple ID and sign back in.
3. Force Restart iPhone
As mentioned earlier simple restart of your device might not always work. To clear any software glitches, you need to force restart your iPhone.
- Press and quickly release the Volume Up button.
- Press and quickly release the Volume Down button.
- Now, press and hold the side button on your iPhone.
- Release the button once you see the Apple logo appear on the screen.
- Wait for the system to restart.
4. Allow All Messages Filter
iOS has a message filtering option that sends messages from unknown senders to a separate list. Your “lost” messages might be going straight to a different section.
- Open the Messages app from your Home Screen.
- Tap on Filters at the top-left corner.
- Open All Messages.
- Check and see if you have the messages you were looking for.
5. Check the Blocked Contacts List
If you’re not getting texts from specific people, it’s possible that you accidentally blocked them. You can check and unblock them:
- Open the Settings app on your phone.
- Scroll down and tap on Messages.
- Here, at the bottom, open Blocked Contacts.
- Look for the contact you are not receiving the messages or calls from and unblock them.
6. Reset Network Settings
You can resolve connectivity errors by resetting your network settings. This will erase saved Wi-Fi networks and passwords, VPN settings, and cellular settings.
- Open the settings app and go to General.
- Scroll down to the bottom and tap on Transfer or Reset iPhone.
- Select Reset below.
- Now, tap on Reset Network Settings.
- Enter your iPhone’s passcode.
- Tap on Reset Network Settings again to confirm.
7. Update iOS
If you’re using an outdated iOS version, that could be the reason behind the error. Apple frequently releases necessary software updates to fix these issues.
- Open the settings app and go to General.
- Here, tap on Software Update.
- If any updates are available, you can tap on Download & Install.
- Once the update is complete, the system will restart.
8. Speak With Your Carrier Service Provider
At this point, it’s highly likely that the issue is with your carrier. Contact their customer support team, share all the steps you’ve already tried, and ask for more help with troubleshooting. They could also refresh your network from their end.
If nothing seems to be working and your carrier service provider replies that there is no issue from their end, contact Apple Support. There could be a more serious hardware or software issue. You can talk to them through their online support or schedule an appointment with the Genius Bar to have your devices checked.