A few days ago, I reached for my iPhone to check my messages, only to be met with a screen flickering like a strobe light. It was jarring, to say the least. Although I could still use my phone, it was clear something wasn’t right. Screen flickering on iOS 17 can stem from several issues, from software hiccups and misconfigured brightness settings to deeper hardware problems. Regardless of the cause, it’s an annoying (and potentially concerning) glitch that makes your device almost unusable.
Fortunately, I found a few solutions and tricks that fixed the error for me instantly. Let’s check them out below.
What To Do If My iPhone’s Screen Flickers On iOS 17/17.7
1. Force Restart iPhone
Time needed: 5 minutes
One of the first steps to take is to force restart your iPhone. This can help reset any temporary issues that might be causing the flickering. Here’s how:
- Press and quickly release the Volume Up button.
- Press and quickly release the Volume Down button.
- Then, press and hold the Side button on your iPhone.
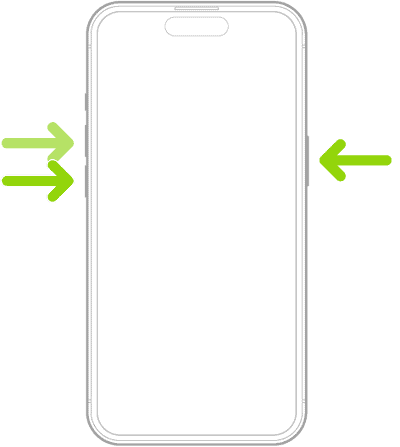
- Release it once you see the Apple logo appear on the screen.
- Your iPhone will now restart.
- Unlock your device and check if the issue is resolved.
2. Reduce White Point
Another method you can try to fix the display error is by enabling Reduce White Point from the settings. OLED uses Pulse Width Modulation (PWM) to adjust brightness. This could be a reason your screen is behaving oddly, especially at lower brightness levels. However, reducing the white point lowers the intensity of bright whites, which can help minimize the flickering effect from PWM.
Here is how you can enable it.
- Open the Settings app on your iPhone.
- Scroll down and tap on Accessibility.
- Here, open Display & Text Size.
- At the bottom of this screen, turn on Reduce White Point.
- Use the bar to adjust the intensity of bright colors.
3. Turn Off Automatic Brightness
Similarly, if automatic brightness is turned on from the settings, it is likely to cause flickering. It’s best to turn it off while troubleshooting.
- Open the Settings app on your iPhone.
- Tap on Accessibility.
- Here, open Display & Text Size.
- Scroll down and disable Auto-Brightness.
4. Turn Off View Full HDR
HDR content can sometimes cause screen errors since they take up a lot of brightness and color. If the screen flickers while you are watching any HDR content, you must turn it off. This reduces the demand on your display and can lead to more stable performance.
Check out the steps below.
- Open the Settings app on your iPhone.
- Scroll down and open Photos.
- Here, look for View Full HDR settings and disable it.
5. Check Your Battery Health
If you have been using your iPhone for years now, the battery may need servicing. A battery in poor health can’t provide a consistent, stable power supply to the display, causing flickering.
- Open the Settings app from the Home Screen and open Battery.
- Here, tap on Battery Health & Charging.
- Check the Maximum Capacity.
- If it indicates anything but normal, you might need to get it checked or replaced.
6. Update iOS
Apple often releases important bug fixes and performance improvements that can fix display issues as well. Check out the steps below to update your iOS.
- Open the Settings app and tap on General.
- Then, select Software Update.
- Wait for a few seconds while the system looks for any available updates.
- Follow the on-screen instructions to update your device.
The iPhone will now restart once the update is complete. Check if the screen is still flickering.
7. Get A Genius Bar Appointment
If none of the above solutions work, it might be time to seek professional help. You can schedule a Genius Bar appointment where the experts will diagnose your device to determine the exact cause of the flickering and recommend appropriate solutions.










