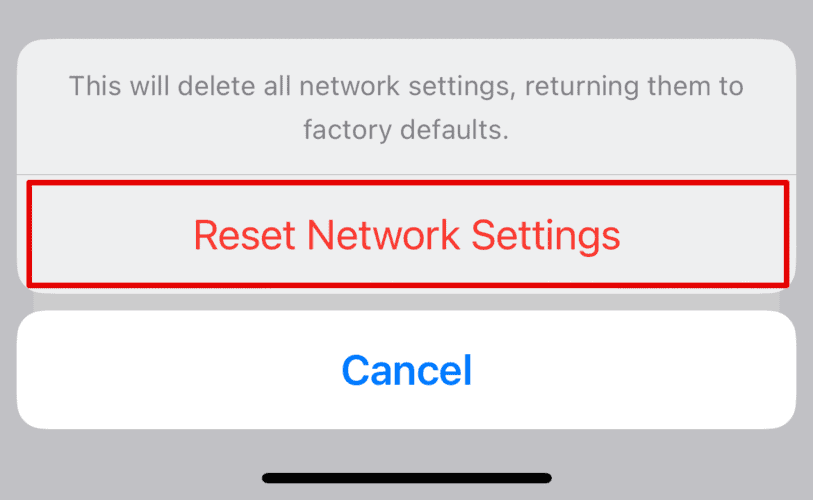Bluetooth connectivity issues can be a real headache, especially if you rely on it as much as I do—for listening to music, taking calls, or connecting to auto infotainment systems. It’s easy to worry that your devices might be broken. However, before jumping to conclusions, there are several troubleshooting steps you can try to isolate the issue. Here’s what you can do.
What To Do If iPhone Won’t Connect To Bluetooth
1. Check Bluetooth Settings
Time needed: 3 minutes
The first thing you need to check is your device settings—make sure everything is enabled and functioning correctly. Follow these steps:
- Open the Settings app on your iPhone.
- Go to Bluetooth and open it.
- Make sure Bluetooth is enabled.
- If not, toggle on the button to enable it. You can also turn it off and then switch it back on to refresh the settings and make your iPhone discoverable.
2. Forget the Device From the iPhone
I have had trouble connecting my AirPods with my iPhone quite a few times. The best way to fix this is to forget the device from the Settings app and reconnect it again.
- Open the Settings app on your iPhone.
- Go to Bluetooth.
- Under the list of paired devices, look for your device that has trouble connecting with your iPhone.
- Then, tap on the information icon (i) icon beside it.
- At the bottom, select Forget This Device.
- Tap on Forget Device again to confirm.
Your device is removed from your iPhone now. Open Bluetooth settings again and reconnect to check if it’s working.
3. Reset Network Settings
Resetting the network settings might help fix the error if none of the other methods seem to be working. However, this will erase saved Wi-Fi networks and passwords, so make sure you have those details handy before going ahead with the steps below.
- Open the Settings app from the Home Screen and tap on General.
- Scroll down to the bottom and tap on Transfer or Reset iPhone.
- Select Reset.
- Now, tap on Reset Network Settings.
- Enter your iPhone passcode to continue.
- Tap on Reset Network Settings again to confirm.
4. Force Restart iPhone
A quick force restart can resolve any temporary issues or bugs that could be causing connectivity issues.
- Press and immediately release the Volume Up button.
- Press and immediately release the Volume Down button.
- Now, press and hold the side button on your iPhone.
- Release the button once you see the Apple logo appear on the screen.
- Your device has now restarted.
5. Update iOS
You might be running an iOS version known for network connectivity glitches. In these cases, the only option is to download and install the latest stable iOS version available. You can resort to beta versions if you’re on the latest update already.
- Open the settings app and go to General.
- Now, select Software Update.
- Wait for a few seconds while the system checks for any available updates.
If you’ve tried all the steps above and your iPhone still won’t connect to Bluetooth, it may be time to consult with Apple Support. You can contact the customer service team through their official website or take your device to the nearest authorized service provider.