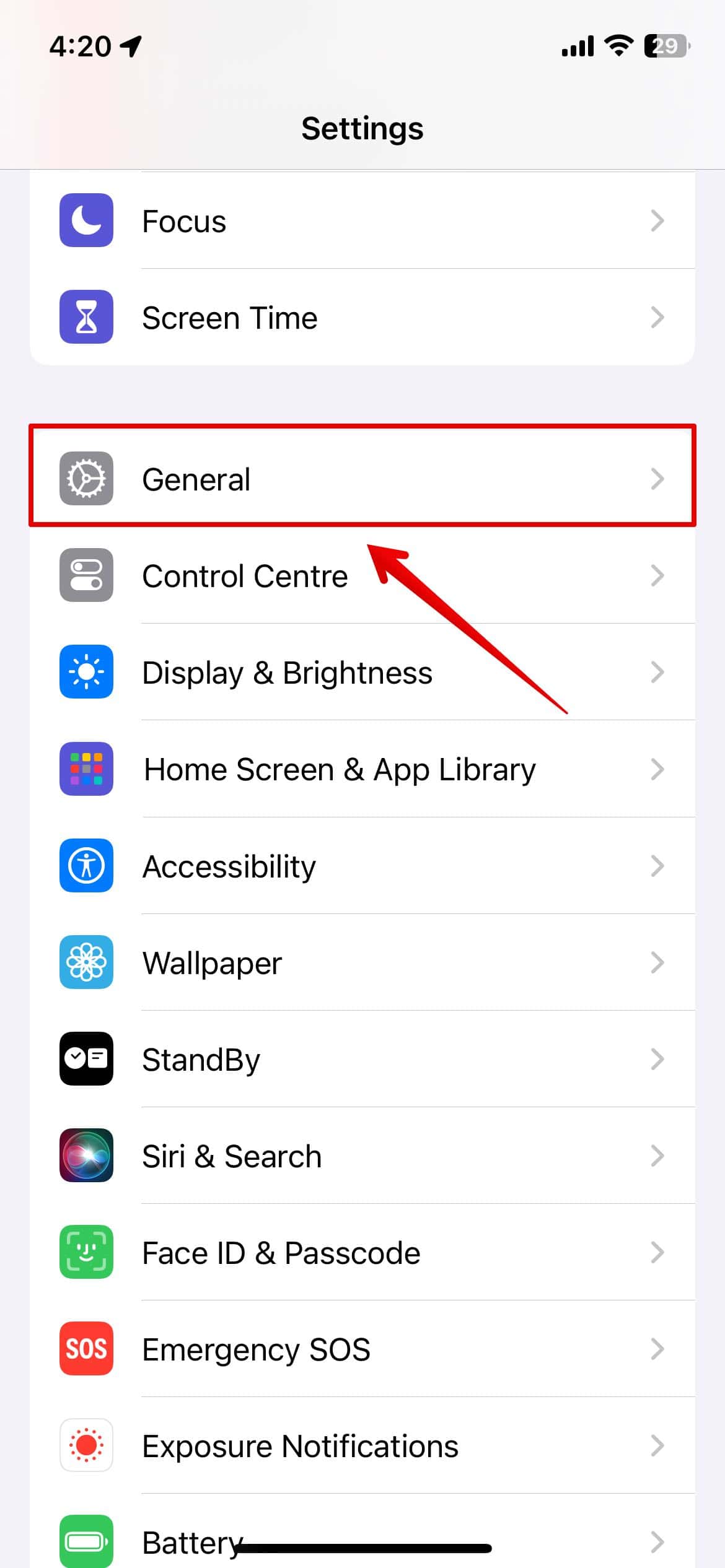I accidentally made an emergency call on my iPhone a few days back, and the time and date on the lock screen got dimmer by the minute. I tried multiple settings and even turned off the dark mode, but nothing worked. After researching the web and all the community forums for solutions, I was finally able to fix it.
If you have been facing the same error, try these simple methods mentioned in this guide. It might help you resolve the issue.
How To Fix Time & Date Dimmed on iPhone Lock Screen
1. Force Restart Your iPhone
Time needed: 5 minutes
Software glitches can make the clock and date appear dimmer on the lock screen. Hence, the best way to fix this is a simple force restart of your iPhone. Follow these steps:
- Press and quickly release the Volume Up button.
- Press and quickly release the Volume Down button.
- Then, press and hold the side button on your iPhone.

- Release the button once you see the Apple logo appear on the screen.
- Your iPhone will now restart.
If the time and date still do not appear brighter on the lock screen, try repeating the same process again.
2. Adjust Screen Brightness Slider
Check if your screen brightness is set to its lowest. If so, try increasing it to make the lock screen elements more visible.
You can adjust screen brightness through Control Center:
- Slide down on the right of your screen to bring down the Control Center.
- Here, scroll up and increase the brightness from the Brightness Widget.
Or you can go to your iPhone Settings app:
- Open the Settings app from the Home Screen.
- Scroll down and open the Display & Brightness section.
- Then, under the Brightness option, move the slider towards the right to increase the brightness.
3. Set a Different Wallpaper
A wallpaper with a lighter or darker background, depending on the current wallpaper, can create a better contrast with the time display, making it easier to read.
Try changing the wallpaper from the settings and see if this fixes the error.
- Open the Settings app from the Home Screen.
- Scroll down and open Wallpaper
- Tap on the lock screen window to customize.
- Here, select the Photo Library icon at the bottom-left corner of the screen.
- Select the image you want to keep on your lock screen.
- Adjust the photo for a perfect fit and tap on Done.
- Your new wallpaper is now set.
4. Reset All Settings
If none of the above methods are working, resetting all settings might help. This won’t delete your data but will reset settings like Wi-Fi passwords and wallpapers.
- Open the Settings app on your iPhone and go to General.
- Then, scroll to the bottom of the screen and select Transfer or Reset iPhone.
- Here, tap on Reset at the bottom again.
- Select Reset All Settings.
- Enter your iPhone passcode to continue.
- Then, tap on Reset All Settings again to confirm.
However, if nothing seems to fix the error, it could be an issue with your screen that needs immediate attention. Reach out to Apple Support to get a specialized diagnosis of your iPhone.