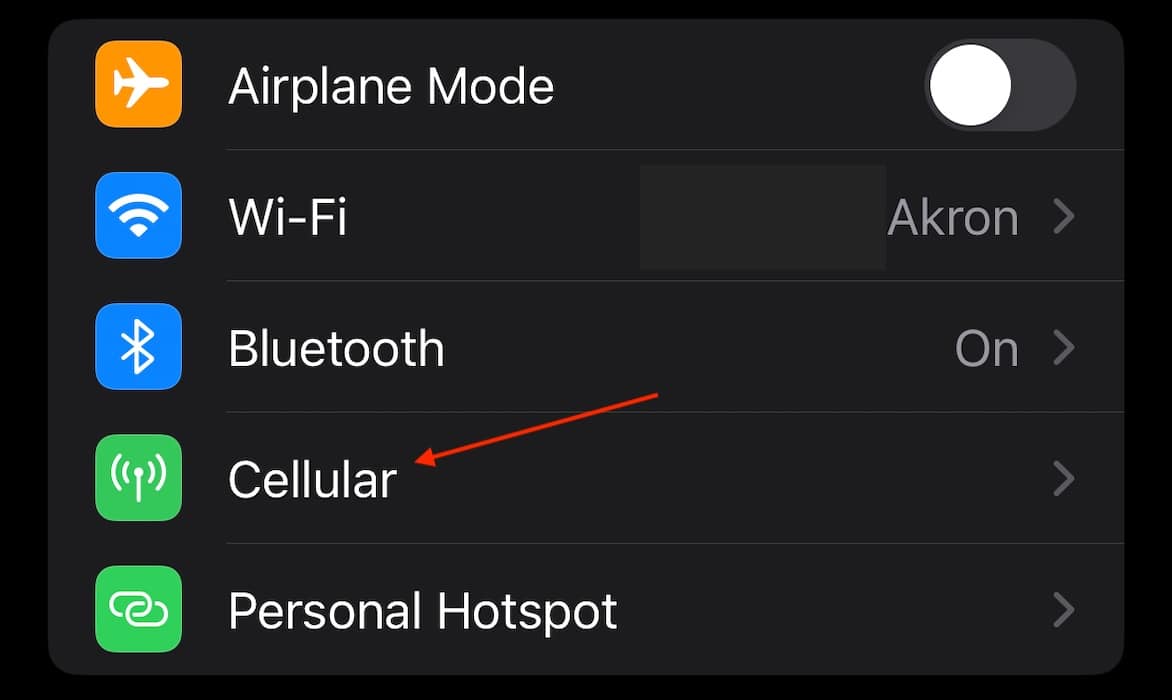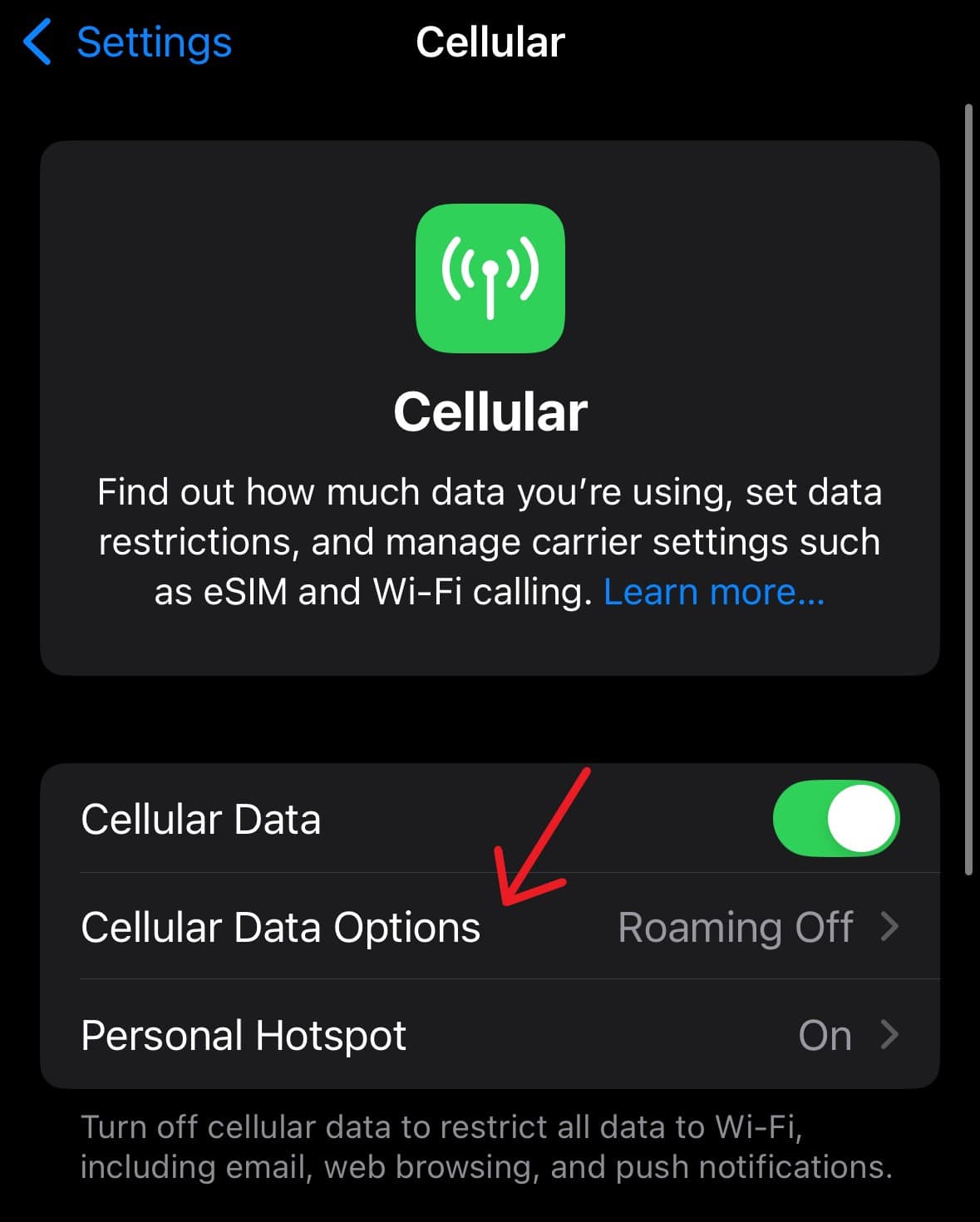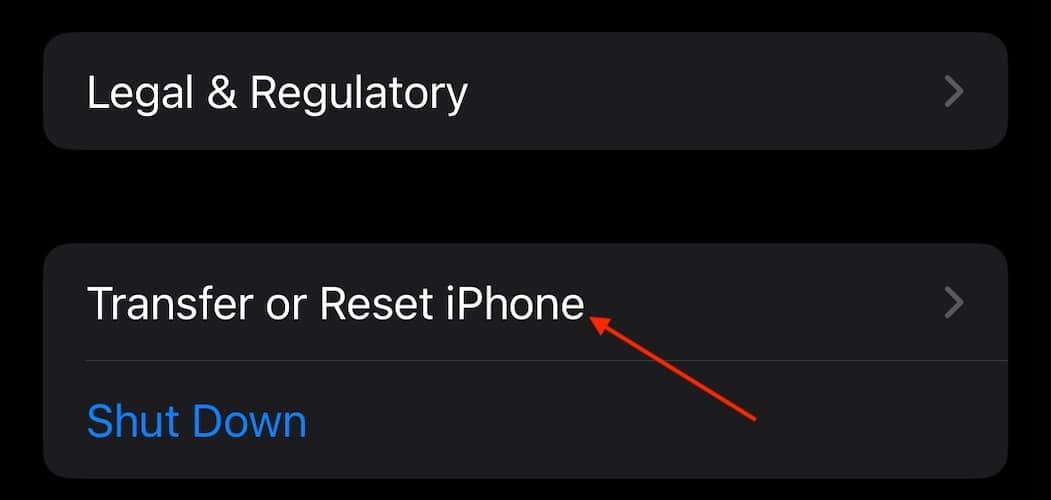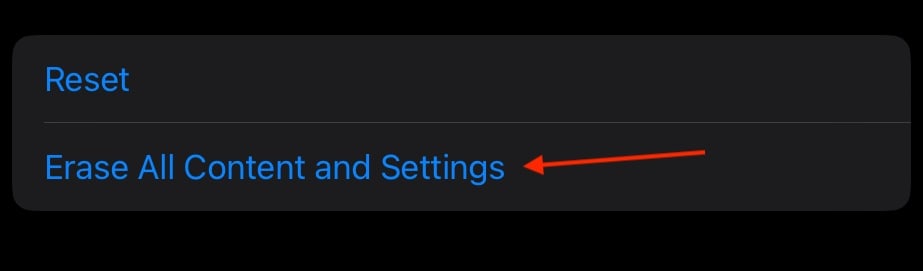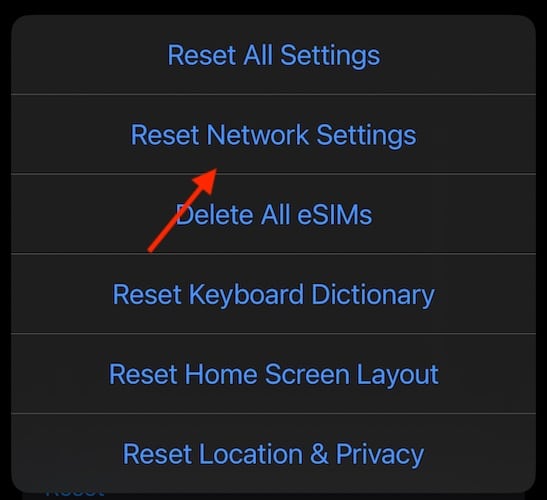Receiving a “Your Network Settings Prevent Content from Loading Privately” error while using the Mail app on your iPhone? Mail might not necessarily be to blame. While there can be a couple of reasons that you’re seeing this pop-up, it’s likely due to the specific Apple feature Private Relay. I’ll talk a bit more about this later in the article, plus some other ways you can resolve this error message. Let’s dive in.
Fix “Network Settings Prevent Content Loading” Error on iOS
 NOTE
NOTE
1. Turn off Private Relay Sync
If you’re using a VPN, it may be possible that Private Relay is enabled but is not currently running on your Wi-Fi connection or cellular data connection. Apple provides its own dummy IP service, known as Private Relay. It’s not as secure as a full-fledged VPN, but it can be rather helpful when surfing the web through Safari. Useful as it may be, it can also cause issues if you are running it with a third-party VPN.
Time needed: 2 minutes
To ensure Private Relay sync is running properly, follow these steps:
- First, go open your Settings app.
- Depending on the connection you’re currently using, you’ll either want to navigate to the Wi-Fi menu or your Data.
- Click the information icon (lowercase ‘i’) that is next to your connection.
- Scroll down and ensure that iCloud Private Relay is enabled.
- From here, navigate back to your Mail app and close it. You may also want to reset your device.
2. Disable Limit IP Address Tracking
While you’re looking at your network, you can also try disabling Limit IP Address Tracking. This feature helps hide your IP address. And although it helps hide you from email trackers, it may also prevent specific content from loading properly.
Here’s how to disable it while using Wi-Fi:
- Head to Settings > Wi-Fi.
- Select the Information icon (lowercase ‘i’) next to your Wi-Fi connection.
- Scroll down and ensure Limit IP Address Tracking is disabled.
Here’s how to disable it while using mobile data:
- Navigate to Settings > Cellular.
- Select Cellular Data Options.
- Ensure Limit IP Address Tracking is disabled.
3. Disable Other VPNs and Whitelist Mail Apps
This solution only applies to those using additional VPN services and/or antivirus, malware or firewall software. If you’re using a VPN service outside of Private Relay, it may be causing issues. Going with Private Relay means you should uninstall any other VPNs you are using.
Those using firewall, malware or antivirus software, make sure to whitelist whatever Mail apps you are using. How you do this will unfortunately depend on what apps you’re using, so this will be different for each individual user.
4. Disable Mail Privacy Protection
 NOTE
NOTE
If you’re receiving a message about content not loading properly, it may be that Mail Privacy Protection is causing issues. It’s best to disable it while troubleshooting.
- First, open your Settings app.
- Navigate to Mail. (If you’re running iOS 18, navigate to Settings > Apps > Mail.)
- Scroll down and select Privacy Protection.
- Ensure that Protect Mail Activity or Privacy Protection is disabled.
5. Factory Reset Your iPhone
Should none of the above solutions work for you, it may be time to reset your iPhone back to its factory settings. Keep in mind that this will wipe your iPhone completely, so consider this your last resort. Ensure you have a backup of your device before following these steps.
- Navigate to the Settings app and select General.
- Scroll all the way down and select Transfer or Reset iPhone.
- Select Erase All Content and Settings. Follow the prompts on-screen.
- You can also try Settings > General > Transfer or Reset iPhone > Reset > Reset Network Settings.
How to Change Network Settings on iPhone
Remember that you can always change your network settings easily from the Settings app on your iPhone. Whether you want to connect to Wi-Fi or are simply looking to use cellular data, your options should be directly at the top of your Settings menu. It’s also a good idea to remember that you can enable and disable certain network settings directly from your Control Center.
Hopefully one of these solutions is capable of getting your content back into your hands. However, if things continue going south, contacting Apple Support may be a good idea. You may also want to know how to tell if your iPhone has a virus in six easy steps.