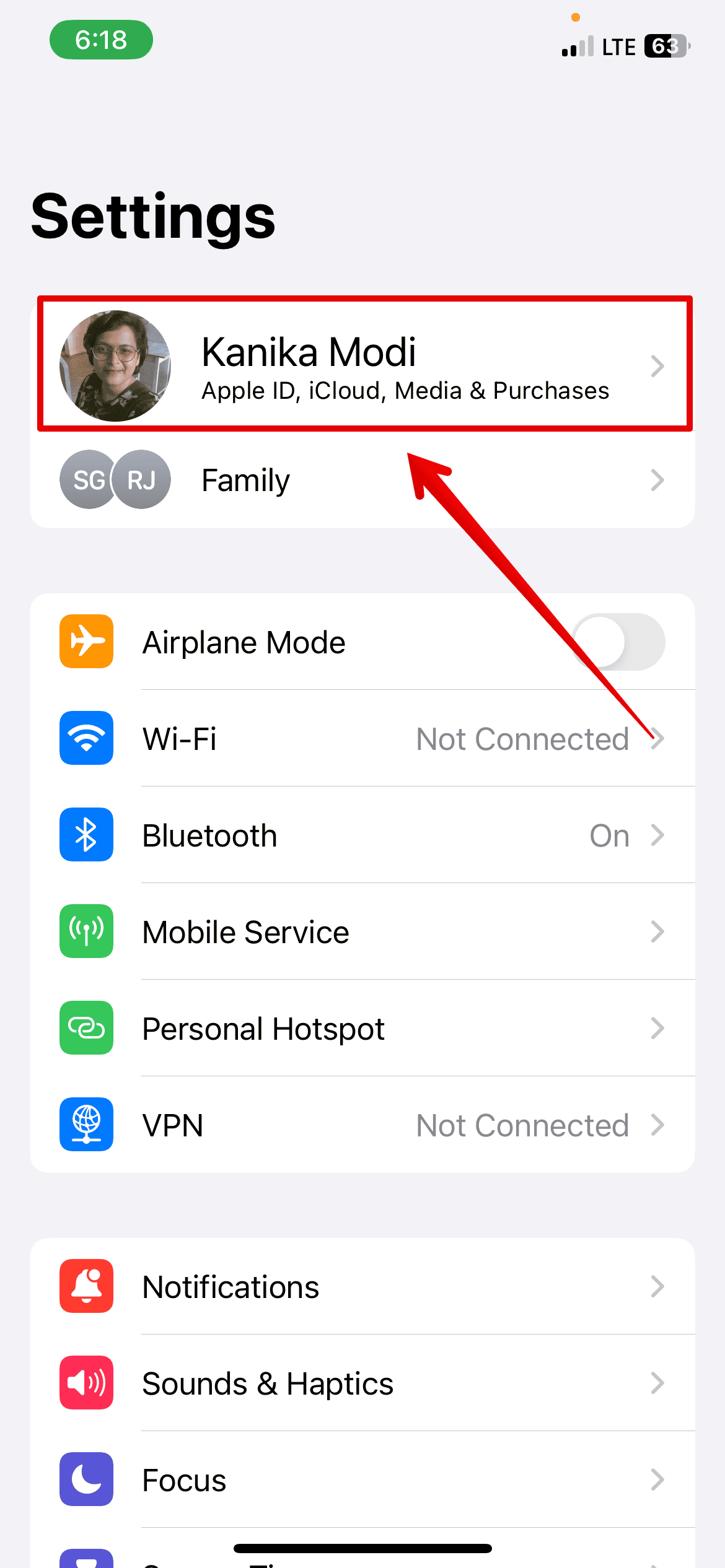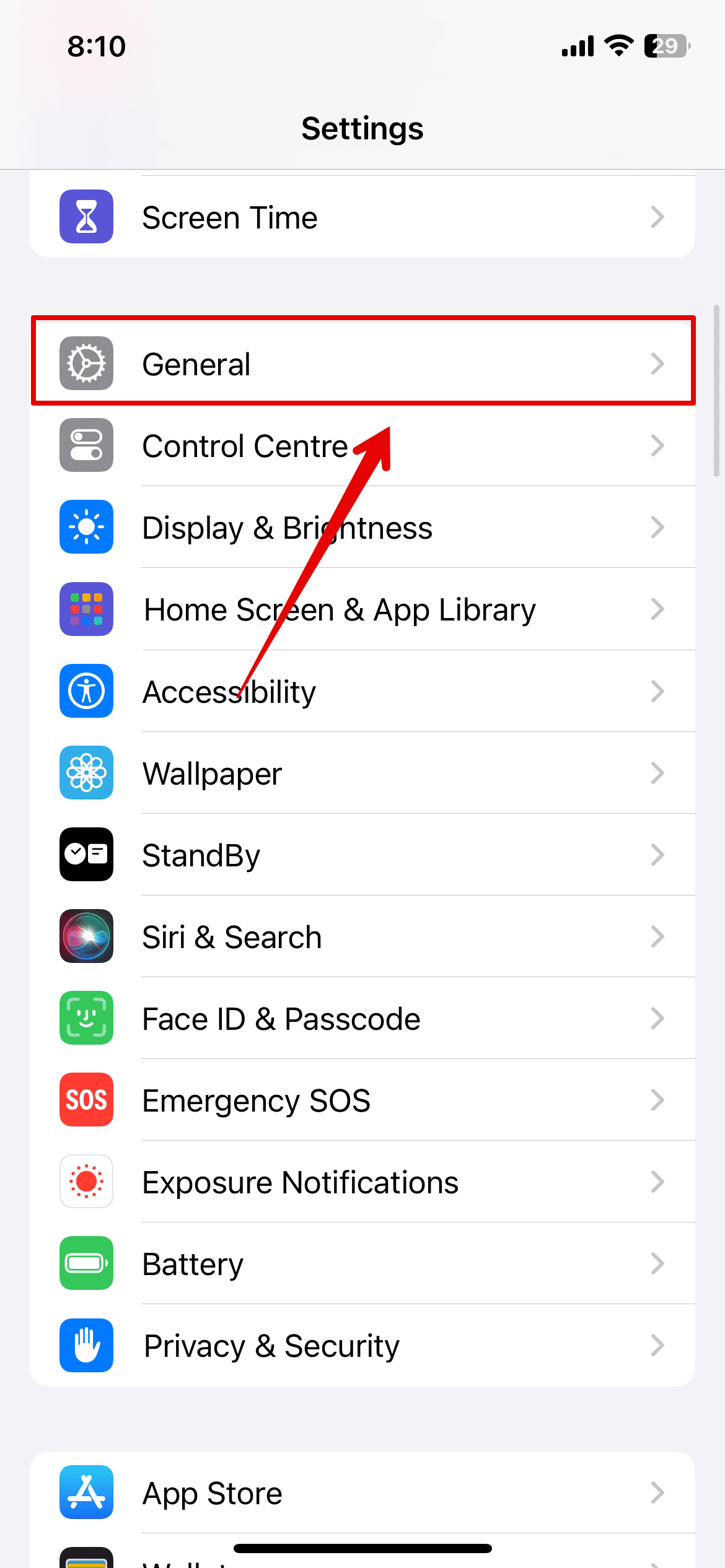Various apps rely on your location settings to function, from daily essentials like Maps and Weather to more critical tools like Find My and Emergency SOS. I keep it enabled almost 24/7 for this reason. Just imagine my panic when a stubborn error saying “No Active Device Used for Your Location” popped up on my iPhone. I suddenly lost access to a lot of Apple services.
I spent hours on end scrambling for answers on Apple Community. Although tedious, my efforts bore fruit. If you find yourself with the same error, here are several proven-and-tested ways to help you re-enable Location Services.
What To Do If I Get A “No Active Device Used for Your Location” Message on iPhone
1. Turn Find My Off And On Again
Time needed: 5 minutes
Start by turning off the Find My feature on your iPhone if you get the “No Active Device Used for Your Location” message. Follow these steps:
- Open the Settings app on your iPhone.
- Tap on your name at the top and open it.
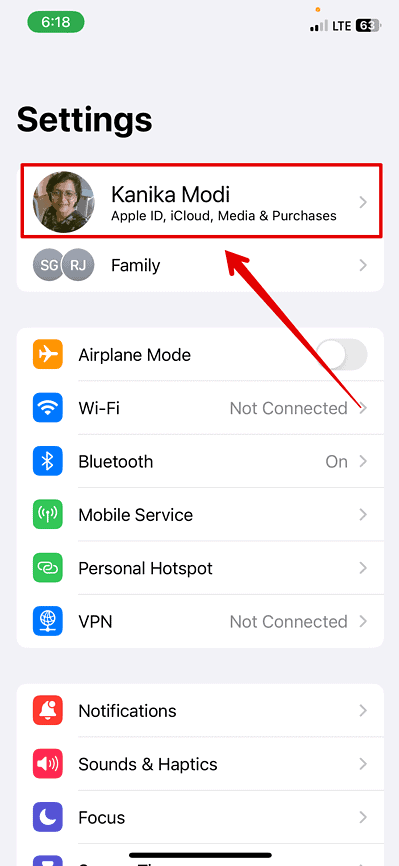
- Then, open Find My.

- Here, tap on Find My iPhone.
- Toggle off the button beside Find My iPhone.
- Also, turn off Find My Network and Send Last Location.
- Go back to Settings and disable Share My Location as well.
- Now, switch off your iPhone and wait a few seconds before restarting. Toggle on all the functions you disabled.
2. Sign Out Of Apple ID, Then Sign In Again
Another method you can try is to sign in and out of Apple ID. This typically resolves account-related glitches that might be interfering with Location Services.
- Open the Settings app from Home Screen.
- Then, tap on your name.
- Here, scroll down and select Sign Out.
- Enter your Apple ID password to confirm.
- You will now be signed out of your Apple ID.
- Then, follow the same steps above and sign back in.
3. Force Restart iPhone
A simple force restart can resolve temporary bugs or errors with your location services.
- Press and quickly release the Volume Up button.
- Press and quickly release the Volume Down button.
- Then, press and hold the Side button on your iPhone.
- Release it when you see the Apple logo appear on the screen.
- Your device will now restart.
4. Agree To Terms & Conditions
You must agree to the settings app’s terms and conditions to use location services such as Find My. Here is how:
- Open the Settings app on your iPhone.
- Tap on the New iCloud Terms and Conditions.
- Select Terms and Conditions on the screen.
- Here, choose Agree at the bottom right of the screen.
- Then, select Agree again to confirm.
Head to your messages app and try sending your location again to check if it works.
5. Reset Network Settings
Reset your network settings to their factory defaults. It’s a quick yet drastic way to resolve whatever glitch or function is affecting Location Services.
 NOTE
NOTE
- Open the Settings app on your Home Screen and go to General.
- Scroll to the bottom of the screen and select Transfer or Reset iPhone.
- Tap on Reset.
- Now, choose Reset Network Settings.
- Enter your iPhone passcode to continue.
- Then, tap on Reset Network Settings again to confirm.
6. Update iOS
Try updating your software. If this is a known issue on your current iOS version, downloading and installing the latest release might help.
- Open the Settings app and tap on General.
- Then, select Software Update.
- Wait for the system to check for any available updates.
- Go ahead and tap on Download and Install.
Contact Apple Support if Location Services is still unavailable. But if the error disappears yet you still can’t share your location, you can continue troubleshooting for software bugs before getting repairs.