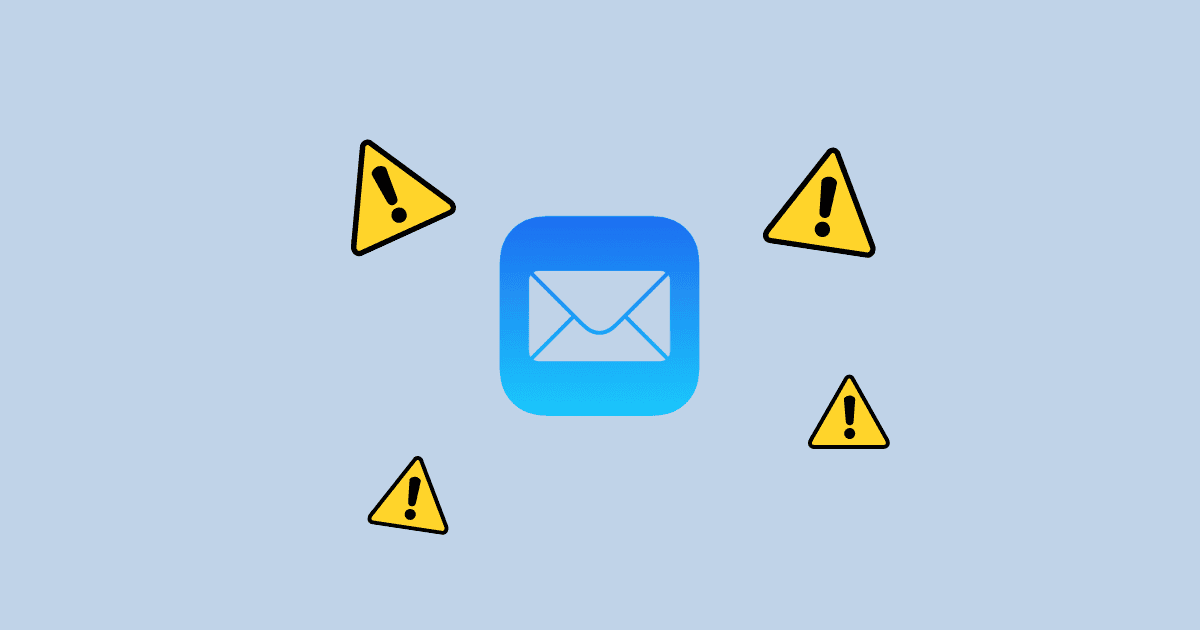The Mail app is an excellent choice for managing multiple accounts from different email providers in one place. It offers robust privacy features and integrates well within the Apple ecosystem. However, the app can sometimes malfunction unexpectedly, causing issues with receiving emails on your iPhone.
At other times, it might be due to a spotty internet connection, incorrect mail fetch and notification settings, or a problem on your email provider’s end. In the sections below, I’ll discuss these potential reasons and provide workarounds for each.
10 Ways to Fix an iPhone that’s Not Receiving Emails
1. Check Mail Fetch Settings
In the Mail app settings, you can choose to Push or Fetch emails. When you select the push setting, your iPhone pushes data from the email server (as soon as it appears) to your inbox in real time.
The fetch setting retrieves new data from the mail server at your selected intervals (hourly, every 15 minutes, or every 30 minutes). This option helps save battery as your phone isn’t continuously checking for new email messages.
By default, the Fetch New Data settings for the Mail app rely on what your email service provides. For example, the Push option isn’t available for Gmail, so the settings automatically switch to Fetch. In that case, you can adjust the Fetch schedule to ensure your phone retrieves emails as frequently as possible.
Time needed: 1 minute
If the Fetch interval is set to hourly or manual, then that’s likely the reason why you’re not receiving email notifications instantly on your iPhone. Here’s what to do:
- Go to Settings > Mail > Accounts > Fetch New Data.
- On iOS 11 and later, Automatically is selected by default. But if not, select it to ensure your phone fetches emails instantaneously when connected to Wi-Fi.
2. Check Notification Settings
It’s possible you aren’t getting notified about emails despite receiving them in your inbox. To make sure you get alerted for incoming messages, check your notification settings.
- Open the Settings app on your iPhone.
- Tap Notifications > Mail.
- Tap Customize Notifications and select the email account for which you want to customize notifications.
- Enable the toggles for Alerts and Badges. Also, make sure that the sounds you select are loud enough for you to hear them.
3. Make Sure Your Phone is Connected to the Internet
My internet connection is often the reason my Mail app doesn’t receive new emails. Whenever this happens, I check my connection on social media apps or perform a quick Google search.
Sometimes, the problem isn’t with the Mail app, but your iPhone has Wi-Fi issues, especially if you’ve recently updated to iOS 17.6.1. There’s a separate post on diagnosing and troubleshooting all Wi-Fi-related issues on your iPhone, so check that out if this seems to be the problem.
Most of the time, the fix is as simple as restarting your router, switching to a different Wi-Fi network, or forgetting and reconnecting to the malfunctioning network. Other times, you may have to reset your network settings or restart your iPhone to fix the issue.
If your internet connection is solid, try enabling and disabling Airplane mode to force a data connection.
- Swipe down from the top-right corner of the screen to open Control Center.
- Tap the Airplane icon; it will turn orange.
- Wait for a few moments, then tap the Airplane icon again to turn off Airplane mode.
4. Disable Low Data Mode
Another thing I always check is whether Low Data Mode is turned on. This mode restricts background app use to conserve mobile data, which might be why the Mail app isn’t getting new emails. Here’s how to check if it’s enabled:
- Go to Settings > Mobile Service > Data Mode.
- If Low Data Mode is selected, tap Standard. This will ensure that your device does not restrict refreshing apps in the background.
If you are connected to Wi-Fi, you can turn it off this way:
- Go to Settings > Wi-Fi.
- Tap the i icon next to the connected Wi-Fi network.
- Ensure Low Data Mode is turned off.
5. Refresh the Mail App
This is the simplest troubleshooting method for any malfunctioning app, but it also works, especially if the Background App Refresh is not working as it should. Here’s how to manually refresh an app:
- Open the Mail app.
- Drag your finger down on the screen until the spinning wheel becomes full.
- Release your finger when you feel your iPhone vibrate.
- Wait for the Mail app to refresh.
Check and see if the recently received emails are visible.
6. Restart the Mail App
Sometimes, simply quitting and restarting the app works wonders as it clears the app cache in the background and, consequently, resolves any minor glitches.
- Swipe up from the bottom of the screen to open the App Carousel.
- Swipe up on the Mail app to close it.
- Relaunch the app by tapping its icon on the home screen.
7. Contact Your Email Provider
You can contact your email provider to check for any service outages or issues with their system. You should also confirm if any security features, like two-step verification, were activated on your account. Ask them if a special password or authorization is needed to send and receive emails on your device.
Review the email account settings with your provider to ensure everything is set up correctly. By doing this, you can make sure there are no issues on your end.
8. Remove Your Email Account and Set it Up Again
Sometimes, the problem isn’t with the Mail app but with the account you’re using. If you recently changed your password, it is possible that you’re still logged in with the old password and your account is stuck trying to sync with outdated credentials. Or, it can also be some other unidentified issue with your email account that’s causing the problem.
To fix this, remove it from the Mail app and set it up again.
- Open Settings.
- Tap Mail > Accounts and tap on the relevant account.
- Tap Delete Account and confirm your decision.
- Return to the Accounts page and select Add Account.
- Enter the correct login details and wait for your emails to finish syncing.
9. Reinstall the Mail App
The last thing you can do is uninstall the malfunctioning Mail app and reinstall it. This will hopefully remove any bugs or glitches and restore things back to normal.
- Touch and hold the Mail app.
- From the Quick Actions menu, select Remove App.
- Tap Delete App to confirm.
- Reinstall the Mail app from the App Store.
10. Use a Third-Party Email App
If you have tried all the methods above and the problem persists, it might be time to abandon Apple’s native Mail app and jump ship to a third-party service. Many options are available on the App Store, including Google’s Gmail, Microsoft’s Outlook, and Yahoo Mail, among others.
Each one of them has its own differentiating features, like smart inboxes, usability, calendar and meeting compatibility, and cost. Do your research before making a decision. Once installed, use our guide to change the default email app on your iPhone to set everything up.