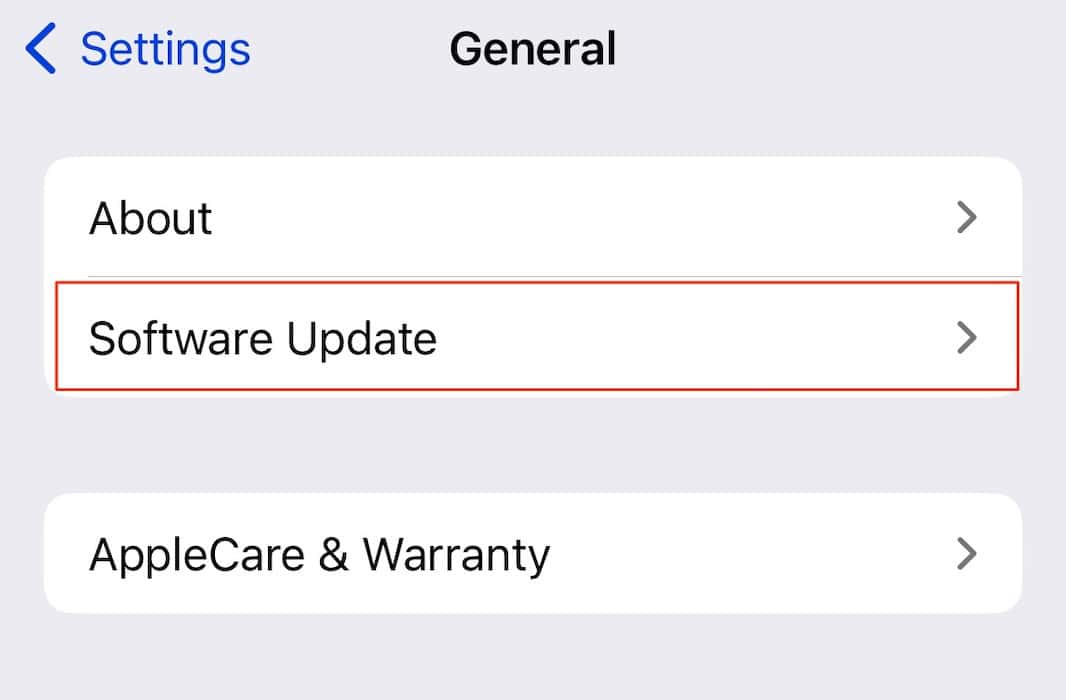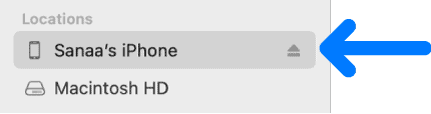Personal hotspot is a handy feature that lets you share your iPhone’s cellular data with other smart devices on the go. Unfortunately, some iPhone users have been having trouble establishing stable connections after updating to iOS 17. This can be a major inconvenience, especially if your hotspot is your primary internet source while traveling.
While cellular data issues are typically caused by your carrier, iOS updates can occasionally trigger unexpected signal disruptions. These software troubleshooting steps might help restore your connection.
How To Fix Personal Hotspot Not Working on iOS 17
1. Check the Password
 NOTE
NOTE
Time needed: 1 minute
Before proceeding with troubleshooting, see if you’re using the correct hotspot password. Check for typos and spelling errors. Here’s how:
- Open Settings on your iPhone.
- Tap on Personal Hotspot.

- Look for Wi-Fi Password. Your password will be written next to it.

After changing your hotspot password, share it with all your devices; otherwise, they’ll still try to use the old one. You can share it manually or use the handy Share Password feature for nearby compatible devices.
2. Ensure “Allow Others to Join” is Enabled
This might seem obvious, but it’s an easy step to overlook. After updating to iOS 17, your iPhone hotspot won’t work if the Allow Others to Join setting is turned off (even by accident).
- Open Settings on your iPhone.
- Tap on Personal Hotspot.
- Look for the toggle switch labeled Allow Others to Join. Make sure it’s switched on (green). If it’s disabled, simply tap the switch to enable it.
- Now, try connecting other devices to your hotspot again.
3. Toggle Airplane Mode on and off
The next step is to turn Airplane Mode on and off. When Airplane Mode is enabled, it disconnects your iPhone from all wireless connections, including cellular data, and then restarts them when you disable Airplane Mode. This refresh might be all it takes to get your hotspot working again.
- Swipe down from the top right corner (or up from the bottom for iPhones without Face ID) to open the Control Center.
- Tap the Airplane icon to turn it on (it will turn orange).
- Wait a few seconds, then tap the Airplane icon again to turn it off.
- After this refresh, try connecting to your hotspot again to check if it’s working.
4. Disable Low Power Mode
Low Power Mode is designed to prioritize conserving your iPhone’s battery. While doing that, it might restrict background processes needed for the hotspot to function properly. Try disabling Low Power Mode while you’re troubleshooting.
- Open Settings on your iPhone.
- Tap on Battery.
- Toggle off the switch next to Low Power Mode.
 NOTE
NOTE
5. Force Restart Your Device
A force restart can clear temporary glitches and corrupted data in your iPhone’s memory that might be preventing your hotspot from working. It essentially reverts your device to a clean slate. This can sometimes rectify any underlying issues caused by the update.
Here’s how you can force a restart on your iPhone:
- Press and quickly release the volume up button.
- Press and quickly release the volume down button.
- Press and hold the side button.
- When the Apple logo appears, release the side button.
To force restart iPhone 7:
- Press and hold both the volume down button and the Sleep/Wake button at the same time.
- When the Apple logo appears, release both buttons.
For iPhone 6s or iPhone SE (1st generation):
- Press and hold both the Sleep/Wake button and the Home button at the same time.
- When the Apple logo appears, release both buttons.
6. Disable Maximize Compatibility
There’s a new setting called Maximize Compatibility on iPhone 12 and later models. This setting is usually enabled by default and tries to use a faster 5GHz Wi-Fi band for your hotspot. However, some older devices might not be compatible with 5GHz and require a 2.4GHz connection.
- Go to Settings on your iPhone.
- Tap on Cellular > Personal Hotspot.
- Look for the toggle switch labeled Maximize Compatibility.
- Turn it off if you want to connect devices that only work with 2.4GHz Wi-Fi.
7. Update Carrier Settings
Your iPhone might also need a carrier settings update after installing iOS 17. Carrier settings are like tiny instructions that help your phone talk to your cell phone company. Updating your carrier settings ensures that your device has the latest configurations from your network provider, resolving compatibility issues.
- Open Settings on your iPhone.
- Go to General > About.
If an update is available, you’ll see a message about it. Just follow the on-screen instructions to install it.
8. Update to the Latest iOS
Believe it or not, outdated software can sometimes cause unexpected issues like malfunctioning hotspots. Apple frequently releases updates that fix bugs and improve performance, so ensuring you have the latest version of iOS 17 can often resolve the problem.
- Open Settings on your iPhone.
- Tap on General.
- Tap on Software Update.
If an update is available, you’ll see it displayed here. Simply follow the on-screen instructions to download and install it.
9. Reset Network Settings
This is a bit of a nuclear option, as it will erase all your saved Wi-Fi passwords, Bluetooth connections, and VPN configurations. So, only attempt this step if the other solutions haven’t resolved the issue.
- Open Settings on your iPhone.
- Tap on General.
- Scroll down and tap on Transfer or Reset iPhone.
- Tap on Reset.
- Choose Reset Network Settings.
- You’ll be prompted to enter your passcode to confirm.
Once the reset is complete, you’ll need to re-enter your Wi-Fi passwords and reconnect any Bluetooth devices you use regularly.
10. Restore Your iPhone With Finder
Restoring your iPhone with Finder essentially wipes your device clean and reinstalls the latest iOS version This can potentially fix any underlying software issues.
 NOTE
NOTE
Here’s how to restore your iPhone using Finder:
- Connect your iPhone to your computer.
- Open Finder (on Mac) or iTunes (on Windows PC).
- Locate your iPhone in Finder and select it.
- If prompted, trust the computer on your iPhone.
- Choose Restore and confirm your choice.
Your computer will erase your iPhone and install the latest version of iOS.
11. Contact Apple Support and Carrier
If you’ve followed all the previous steps and your iPhone’s hotspot is still stubbornly inactive, you should consider contacting Apple Support and your cellular carrier for further assistance.
Apple technicians have the expertise to diagnose software-related issues with your iPhone that could be hindering the hotspot functionality. They can guide you through advanced troubleshooting steps or recommend service options if necessary.
In all likelihood, the problem might also lie with your cellular data plan or network configuration. Your carrier can verify your plan allows tethering/hotspot functionality and ensure your connection is properly set up to support it. They might also have specific troubleshooting steps for your network that could fix your personal hotspot not working on the iOS 17 issue.
And if you want some additional tips, you can check out our general guide on troubleshooting Personal Hotspot on iPhone.