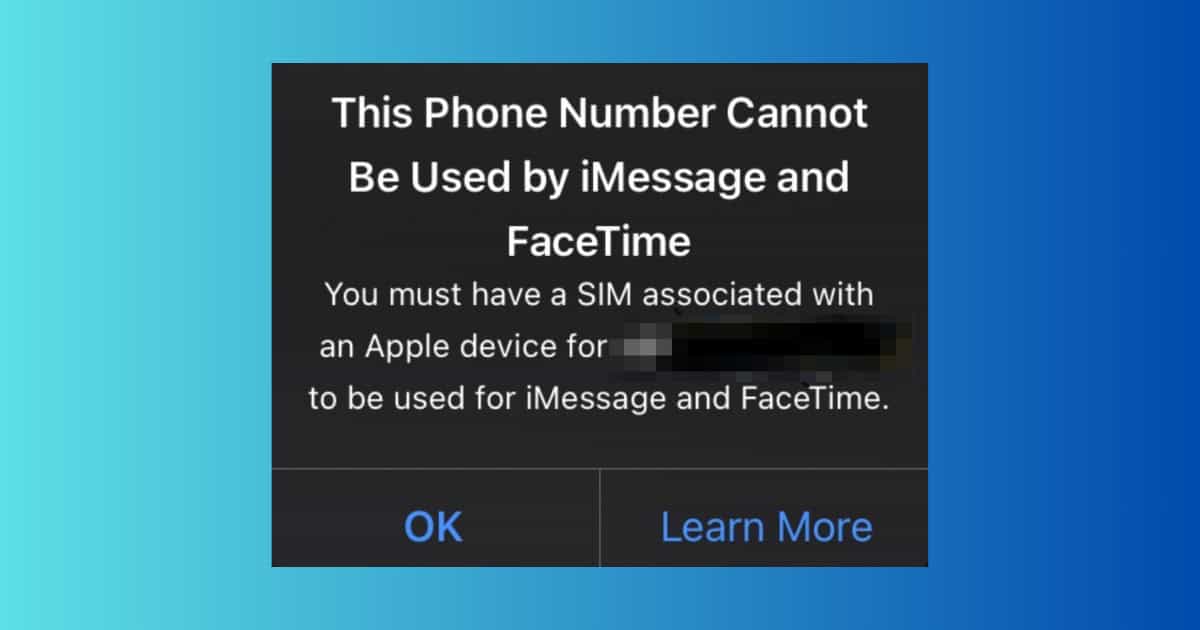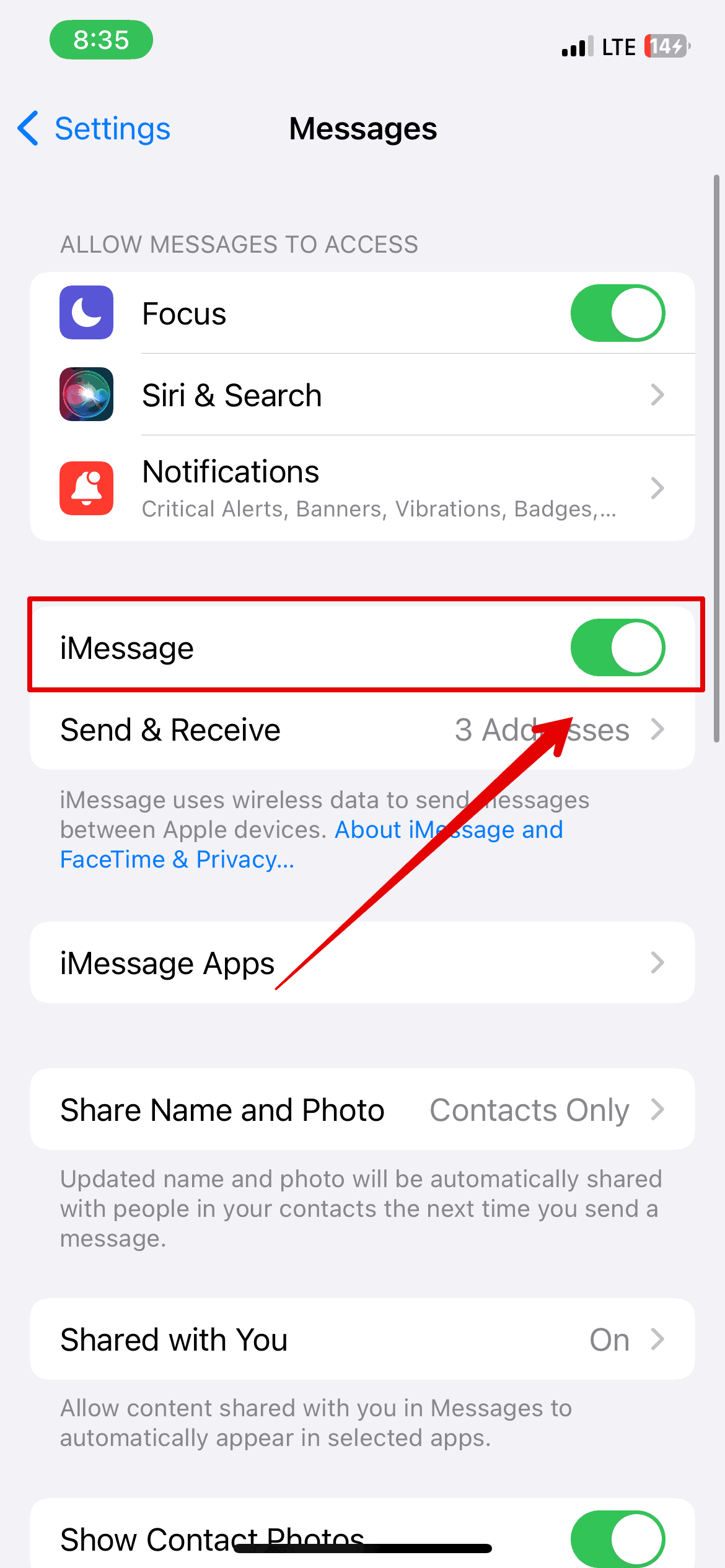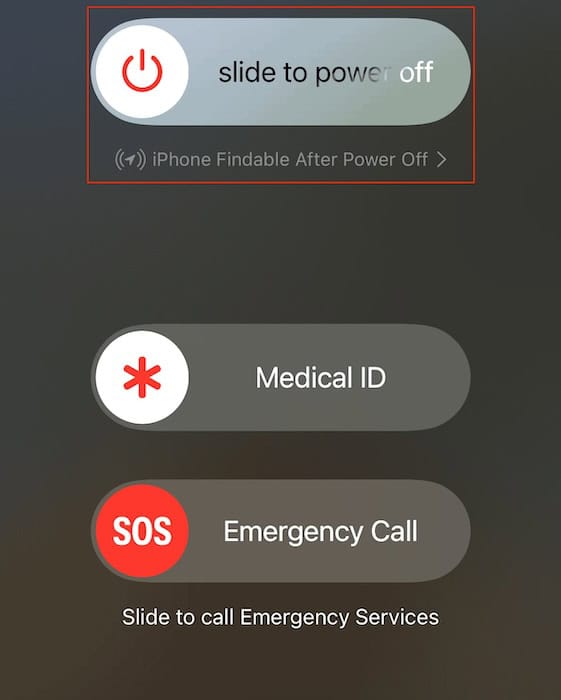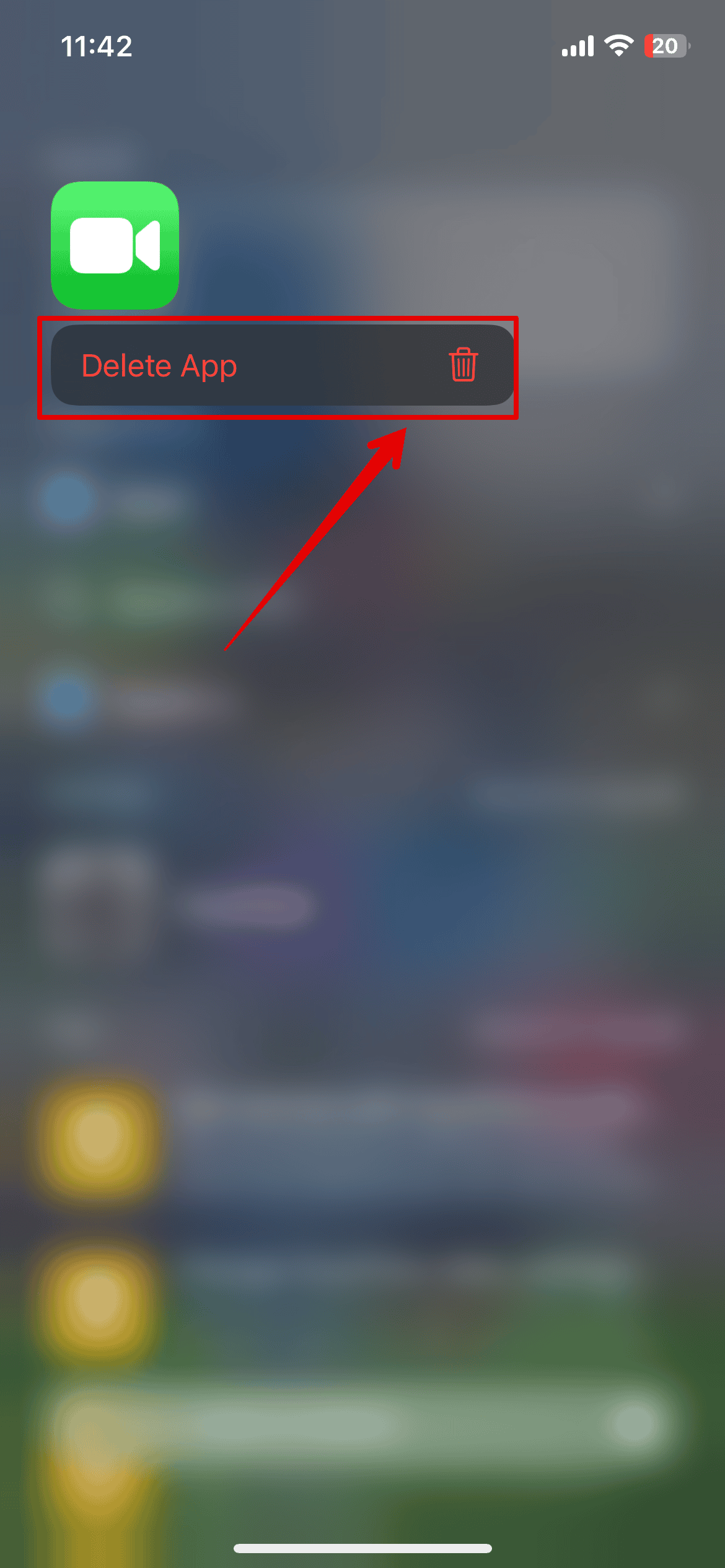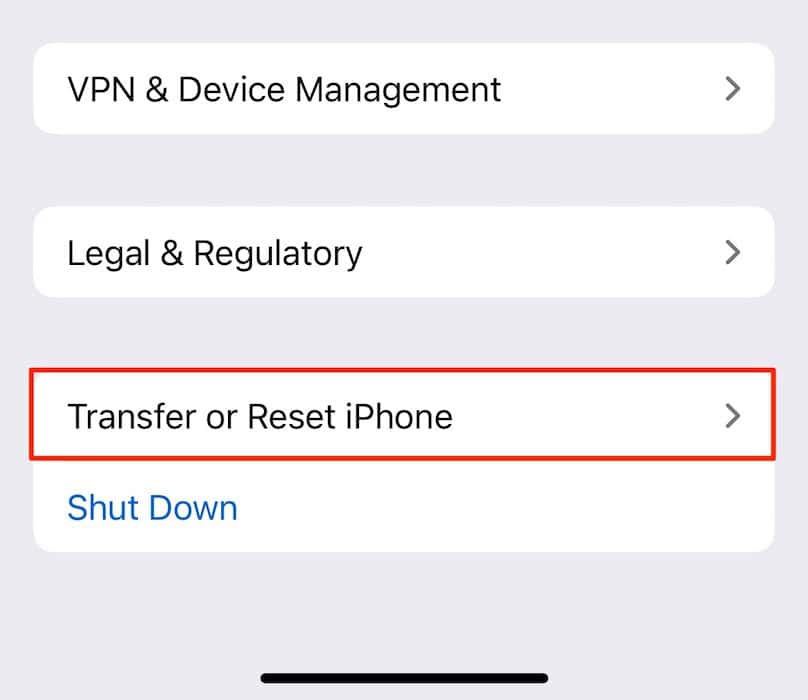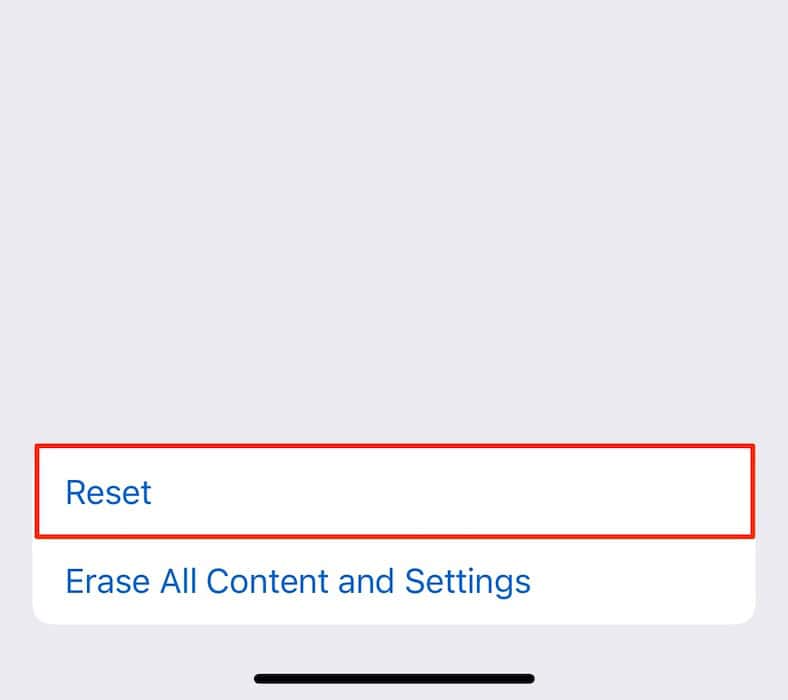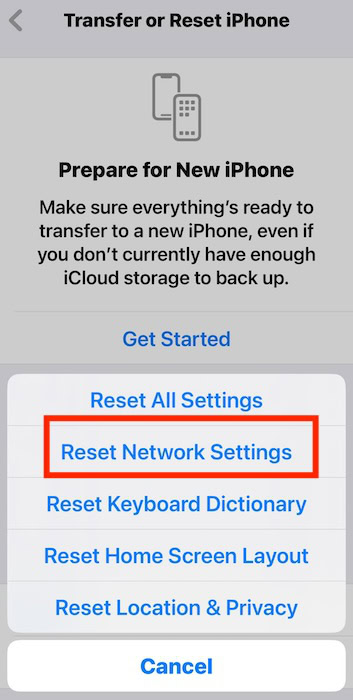iMessage and FaceTime are the backbone of iOS communication, so understandably, any error that says your phone number can’t be used by these apps is quite concerning. You’ll get left scrambling for other messaging apps.
This persistent error has plagued Apple users for some time now. Contrary to popular belief, it’s not necessarily a carrier issue—there are several software troubleshooting steps to take. You just need to know which ones address the most likely causes. Here’s what to do.
Why Can’t My Number be Used for iMessage and FaceTime?
You might see this message if you’re running an outdated iOS version, your device’s time zone is incorrect, or you have local network issues. Likewise, misconfigured Phone settings can cause interferences.
How to Fix “Phone Number Cannot be Used for iMessage and FaceTime”
1. Untick All Other Numbers and Email Addresses
Time needed: 3 minutes
While ticking multiple phone numbers and email addresses helps others reach you more easily, it also causes problems when receiving messages or FaceTime calls. So, I recommend unticking all other numbers and email addresses as — at the very least — a quick solution. Here’s how:
- Go to Settings > General and select Messages.
- Scroll down to Send & Receive and tap on this option.
- Untick all email addresses and phone numbers that aren’t your primary number.
- Repeat the same process in Settings > General > FaceTime.
2. Check Apple’s Server Statuses
Like when you try to fix Mail not downloading messages from the server, the underlying issue might not be with your device. Sometimes, Apple’s servers go down. You can’t do anything other than wait for the server to go back up if this is the case, and any troubleshooting step you do will go to waste.
Here’s how to check the System Status page of Apple:
- Go to the Apple servers website.
- Look for FaceTime and iMessage. If both apps have a green light next to them, Apple’s servers aren’t malfunctioning and you can proceed troubleshooting.
3. Disable/Re-Enable FaceTime and iMessage
Try turning FaceTime and iMessage off and on again as the next step. It’s a quick way to reset both features and address minor system glitches.
- Open Settings > Messages.
- Toggle off the iMessage button, wait 30 seconds, and then tap the toggle button again.
- Afterward, go back to Settings > FaceTime and do the same with the FaceTime toggle button.
4. Update Your iOS Software
Updating your iPhone’s software, or switching to Beta Developer updates, is the only way to resolve known iOS issues. Here’s how to upgrade your iOS:
- Go to Settings > General and select Software Update.
- If you see a software update available, select Update Now.
- Wait for your iPhone software to update. Then, try connecting your number with FaceTime and iMessage again.
5. Restart Your iPhone
Another way to fix this issue is by turning your iPhone off and on again. It could resolve minor bugs and glitches interfering with FaceTime and iMessage.
Here’s how to turn off an iPhone 8 or newer model iPhone:
- Press and hold the standby button and one of your volume buttons.
- Use slide to power off when it appears.
- Wait for your iPhone screen to switch off.
- Hold the button on your device until the Apple logo appears.
 NOTE
NOTE
To turn off an iPhone 7 or older model, follow these steps:
- Press and hold the standby button until you see slide to power off.
- Hold the power button until you see the Apple logo.
If normally restarting your iPhone doesn’t work, try a force-restart instead. Press and quickly release the volume up and volume down buttons, press and hold the side button, and then release once the Apple logo appears. If your device has a Home Button, hold that and the standby button until your device reboots.
6. Confirm That Your Number Is Activated
If you only recently bought your smartphone, you may see the pop-up notification about Messages and FaceTime because your number hasn’t yet been activated. Normally, your carrier will provide instructions on how to do that.
Contact your network provider to confirm that your number has been activated. And if you only recently activated your phone number, you should wait as the process sometimes takes hours to complete.
7. Disconnect and Reconnect Your SIM Card
If you’ve verified that your number has been activated, consider disconnecting and reconnecting your SIM card. For physical SIM cards, turn off your device and use the pin to open your SIM card tray. Then, take the card out and wait a few minutes.
If you use an eSIM, go to Settings > Cellular > Delete eSIM.
8. Sign Out and Back Into Your Apple ID
Logging out and into your Apple ID can also solve problems related to your phone number not being usable with the Messages app or FaceTime. The entire process is a little time-consuming, but the steps you’ll need to follow are nonetheless straightforward. Here’s what you need to do:
- Open the Settings app and select your Apple ID at the top.
- Scroll to the bottom and tap Sign Out.
- After signing out of your Apple ID, log back in.
If you don’t know your Apple ID password, read these tips on how to find your Apple ID password without logging in.
9. Sign Out of Your Apple ID on All Other Devices
Sometimes, your settings can take a while to sync across all Apple devices, especially if one of them isn’t connected to cellular data or Wi-Fi. So, if you’re still encountering problems after signing out of your Apple ID on your iPhone, do the same on all other devices.
If you have an iPad, the steps to sign out are identical. On a Mac, go to System Settings > Apple ID > Sign Out instead. Then log in with the same Apple ID and try using Messages or FaceTime.
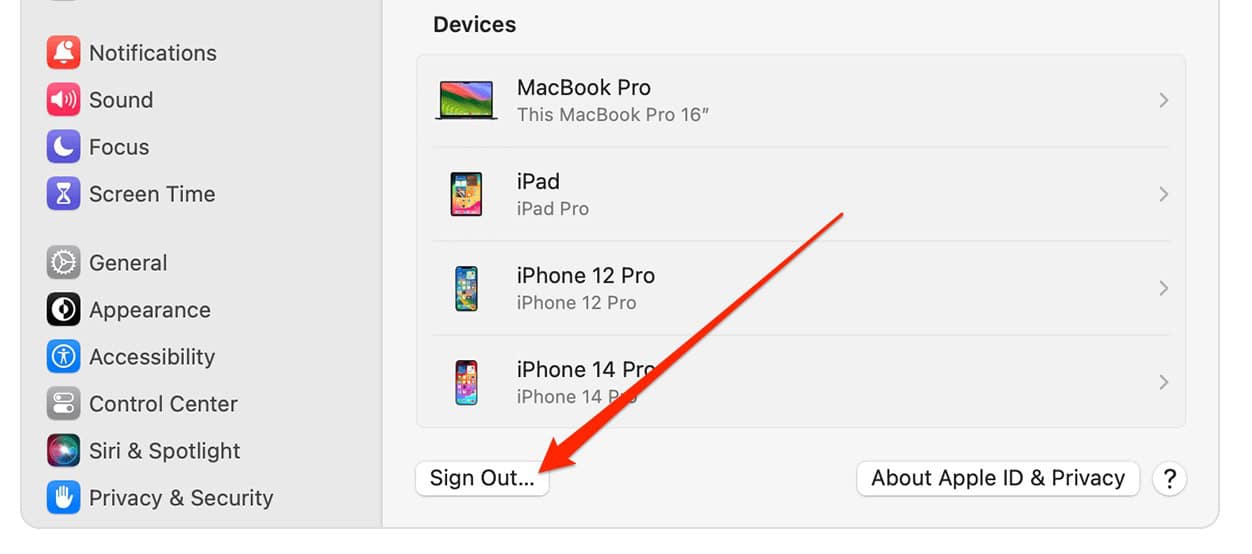
10. Delete and Reinstall FaceTime
While you can’t remove the Messages app, you can delete and re-install FaceTime. Doing so may help you solve any issues you’re still having. Here’s how to do it:
- Tap and hold on to the FaceTime app icon.
- Select Remove App.
- Choose Delete App when the pop-up window appears.
- Go to the App Store and search for FaceTime.
- Re-install the app.
11. Reset Your iPhone Network Settings
As a final resort, you can also try resetting your iPhone’s network settings. Doing this will remove all of your Wi-Fi passwords, etc., so you should make sure that you have the login details for each of these. Once you’ve put those somewhere safe, follow these instructions to reset your network settings.
- Open the Settings app and go to General > Transfer or Reset iPhone.
- Select Reset.
- On the next window, tap Reset Network Settings.
- If needed, enter your passcode. You’ll then need to wait for your device to fully restart.
Call Apple Support and your carrier if the issue persists. Apple can help check for software and hardware defects, while you carrier can watch out for cellular network problems.