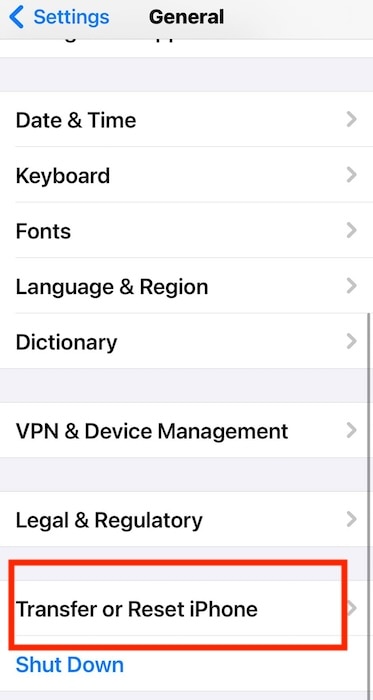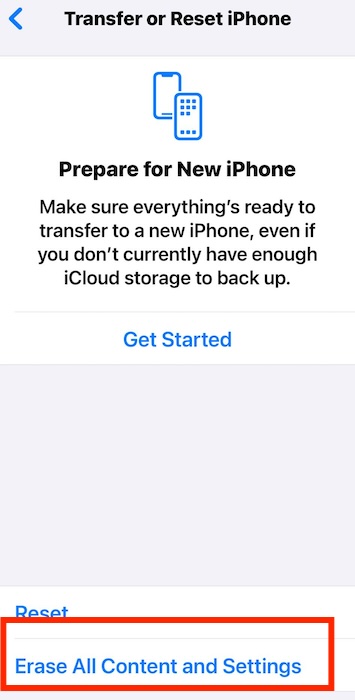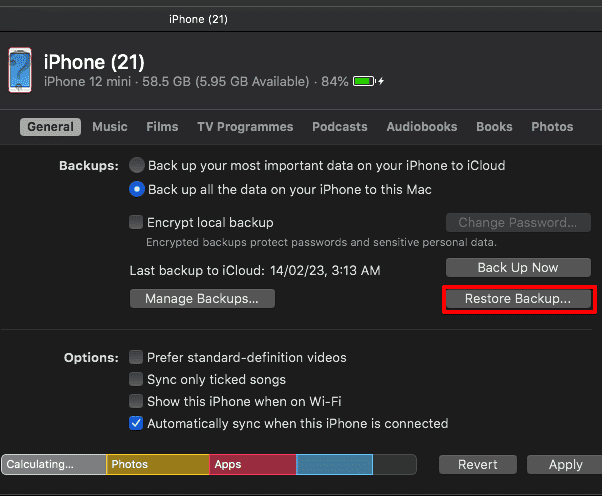For those looking to recover deleted call history from an iPhone, I don’t have the best news in the world. There is no direct way to recover deleted calls on your device, unfortunately, so accomplishing this task takes a little bit of creativity. Since having an accurate record of call logs can be extremely important for some people, let’s take a look at your options.
 NOTE
NOTE
1. Contact Your Cellular Provider
Your best option is to contact your carrier. It is highly likely that it accesses your phone logs, especially when it’s time to pay your monthly bill. Get in touch with its support team to see if you can retrieve the information you need.
2. Restore Your iPhone from Backup
Personally, I don’t even like recommending this as an option, but it’s one of the few available if your carrier can’t help. Read carefully, as this solution will only work if the call you accidentally deleted was saved to iCloud.
In this instance, you have two options: restore from your backup on iCloud or Finder (or iTunes on macOS versions prior to Catalina). Let’s take a look at both. Just note that this step is also likely to delete some of your data since you are restoring from a prior backup.
Restore Using iCloud
Time needed: 15 minutes
Within this solution, we’re going to erase your iPhone and restore it from an iCloud backup.
- First, let’s erase your iPhone. Navigate to Settings > General.
- Scroll down and select Transfer or Reset iPhone.
- Select Erase All Content and Settings. You may need to enter your iPhone passcode or Apple ID password.
- Follow the steps on-screen to confirm your decision. Do not erase your eSIM if given the option. Wait for the iPhone to erase.
- Once the iPhone turns back on, you can select Restore from iCloud Backup.
Restore Using Finder/iTunes
You can also use a computer to restore your iPhone. Bear in mind that if you’re using macOS Catalina or later, you will be using a Finder window. If you’re using Windows or something older than macOS Catalina, you will be using iTunes. There’s very little difference between the two in terms of following these steps, so once you locate your iPhone in the appropriate app, the process will be the same.
- Connect your iPhone to your PC or Mac. Then locate your iPhone in a Finder Window or iTunes. Within a Finder window, it will say the name of your device in the left-hand column. For iTunes, you will see an icon that looks like an iPhone on the left. Choose your iPhone.
- Choose Restore Backup.
- Pick the most relevant backup using dates as a determining factor and then click Restore.
- You may disconnect your iPhone from the computer once the iPhone restarts and finishes syncing with the computer.
If you’re not happy with how Apple handles this situation, you could always let Apple Support know your feelings. However, remember that this is ultimately to protect your privacy. You may also want to know what to do if your iPhone is making random calls.