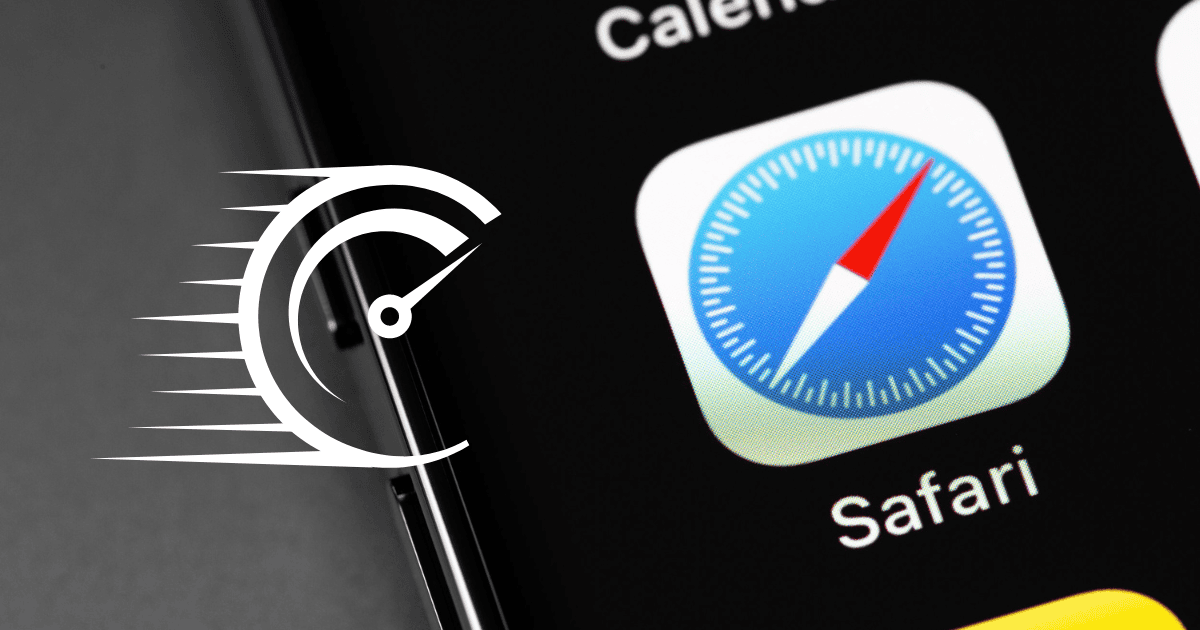Safari, iPhone’s native browser, is designed specifically for the Apple ecosystem. It’s generally reliable for the most part, although occasional glitches can still arise. You might notice slow-loading page elements if your browser cache is full, you’re running an outdated iOS version, or Apple’s servers are down. The good news is that most of these are easy fixes. This guide offers quick, effective solutions to the most common reasons why Safari might not be working as expected. Let’s dive in.
Quick Tip:
If you encounter numerous Safari issues, we recommend trying other browser options. For example, Opera is one of the most operated browsers, as it comes with built-in VPN and ad blocker features, and enhanced resource consumption that will make your browsing experience as seamless as possible.
Why Safari Is Not Working and 5 Ways to Fix It
1. Turn Off Private Relay
Private Relay hides your IP address and browsing activity by routing your internet traffic through two encrypted relays. One is operated by Apple and the other comes from a third-party provider. While it encrypts your traffic like a VPN, note that it won’t change your virtual location.
 NOTE
NOTE
Time needed: 1 minute
Here’s how you can switch off Private Relay on your iPhone:
- From Settings, tap on your profile.

- Tap on iCloud.
- Tap Private Relay.
- Toggle off Private Relay.
Image credit: Reddit
 NOTE
NOTE
2. Force-Close and Restart Safari.
Safari may not be working on your iPhone because of a few frozen tabs. Follow the steps below to force-quit your browser.
- Swipe up from the bottom of your screen to activate the App Switcher.
- Swipe until you find Safari and drag upwards to close the app.
3. Clear Your Browsing Data
Over time, Safari accumulates website data, including cached images and files, which can impact browsing performance. Clearing this cache can help resolve issues like slow loading times or website display problems.
To clear your browsing data and history on Safari, navigate to Settings > Safari > Clear History and Website Data. Don’t forget to tap the option to close all your browser tabs.
4. Force-Restart Your iPhone
Restarting your iPhone can help resolve minor bugs with Safari and your network connectivity.
- Press the power button and any of the volume buttons at the same time. Wait until the power-off slider appears on your phone.
- Drag the slider and wait until your iPhone turns off.
- Press and hold the power button until the Apple logo appears.
5. Update to the Latest OS
Aside from bug fixes and enhanced security, upgrading to the latest IOS also updates the Safari app. That said, any performance issues can be addressed.
To upgrade your phone’s OS, head over to Settings > General > Software Update. You may want to toggle on Automatic Updates so your iPhone’s software stays updated.

Contact Apple Support if Safari is still not working on your iPhone. You might have to send in your device for more extensive software or hardware repairs.